Windows 10 ne voit pas l'imprimante réseau
 La tâche principale de l'imprimante est d'imprimer les fichiers nécessaires. Pour ce faire, il est connecté à l'unité système ou à un ordinateur portable. L'apparition de tout dysfonctionnement dans le fonctionnement de l'un des appareils connectés conduit au fait que l'ordinateur n'est pas en mesure de voir l'imprimante qui y est connectée. Cela rend impossible l'impression des fichiers requis.
La tâche principale de l'imprimante est d'imprimer les fichiers nécessaires. Pour ce faire, il est connecté à l'unité système ou à un ordinateur portable. L'apparition de tout dysfonctionnement dans le fonctionnement de l'un des appareils connectés conduit au fait que l'ordinateur n'est pas en mesure de voir l'imprimante qui y est connectée. Cela rend impossible l'impression des fichiers requis.
Le contenu de l'article
Pourquoi Windows 10 ne voit pas l'imprimante réseau
Il peut y avoir plusieurs raisons pour lesquelles l'imprimante n'est pas visible sur le réseau Windows. Les plus courants incluent :
- La connexion USB est interrompue. Ce type de problème peut être provoqué par : un endommagement du câble USB, un dysfonctionnement des ports USB d'un des appareils ou de la prise, une mauvaise qualité de contact.
- Fonctionnement incorrect des pilotes. Elle est généralement causée par un virus.
- Paramètres de connexion incorrects. Si plusieurs périphériques d'impression sont connectés à l'unité centrale, celle-ci peut attribuer une imprimante inactive comme imprimante principale.
- La mise à jour du système d'exploitation Windows vers une version plus récente peut entraîner l'impossibilité de se connecter.
- Désactivez le service d'impression automatique.
- Dysfonctionnement du produit.

Que faire si votre ordinateur ne reconnaît pas votre imprimante réseau
Il existe plusieurs façons de résoudre le problème si l'ordinateur ne voit pas les imprimantes réseau.
Diagnostiquer et tester les défauts physiques
La première étape consiste à vérifier la fonctionnalité du câble et des ports USB. Très souvent, même des dommages mécaniques mineurs peuvent entraîner une défaillance du cordon ou de la prise de l'un des appareils connectés. Pour vérifier le bon fonctionnement, il est conseillé d'effectuer un diagnostic. Cela peut être fait à l'aide d'outils spéciaux du système d'exploitation Windows. Pour ce faire, vous avez besoin de :
- allez dans le menu « Panneau de configuration » et allez dans « Périphériques et imprimantes » ;
- recherchez l'imprimante souhaitée et cliquez avec le bouton droit sur son icône ;
- dans la fenêtre qui apparaît, vous devez sélectionner « Dépannage » ;
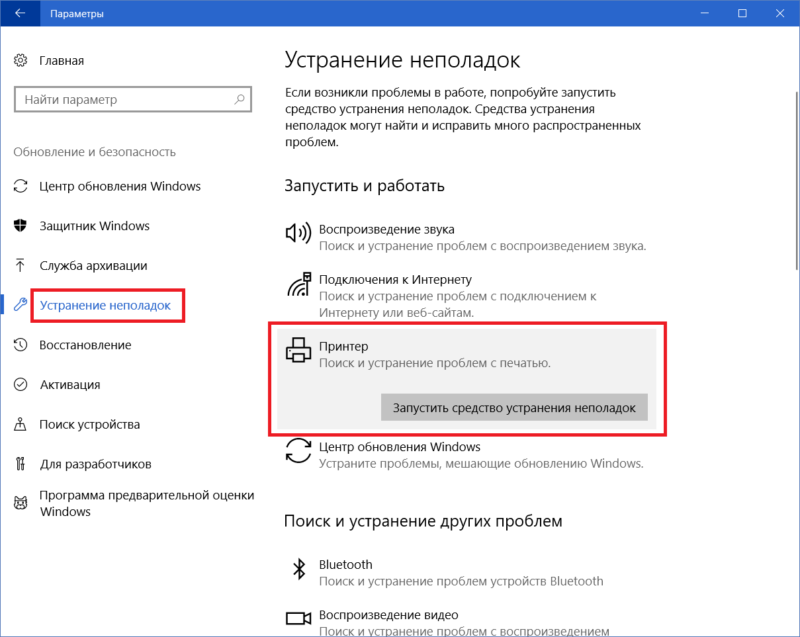
- une fois que le programme a terminé son travail, il peut proposer d'autres options pour résoudre les problèmes détectés : mettre à jour les pilotes, vérifier la connexion correcte entre l'imprimante et l'ordinateur, etc.
RÉFÉRENCE! Pour vérifier la fonctionnalité du périphérique d'impression, vous pouvez utiliser un programme spécial produit par Microsoft.
Vous devez également vérifier que la fiche du câble USB n'est pas endommagée et si elle est connectée aux deux appareils. La fiche doit être bien insérée, aucun jeu n'est autorisé. De plus, il convient de vérifier si l'imprimante est allumée et s'il y a de l'encre dans le toner.
Mise à jour du pilote
La raison pour laquelle l'imprimante ne fonctionne pas correctement sur un ordinateur exécutant le système d'exploitation Windows peut être due à des pilotes mal installés ou à un dysfonctionnement de leur fonctionnement. Pour vérifier cela, procédez comme suit :
- allez dans le « Panneau de configuration » et recherchez-y l'élément « Gestionnaire de périphériques » ;
- dans la fenêtre qui apparaît, tous les périphériques connectés à l'unité système seront affichés - vous devez trouver l'imprimante souhaitée dans la liste, puis cliquer avec le bouton droit sur son nom ;
- dans l'onglet qui s'ouvre, sélectionnez « Propriétés » et lisez les informations qui y sont spécifiées ;
- s'il indique que les pilotes nécessaires au fonctionnement n'ont pas été trouvés, vous devez installer le logiciel requis.
ATTENTION! Avant de commencer à installer le logiciel dont vous avez besoin, vous devez désinstaller le logiciel précédemment installé.
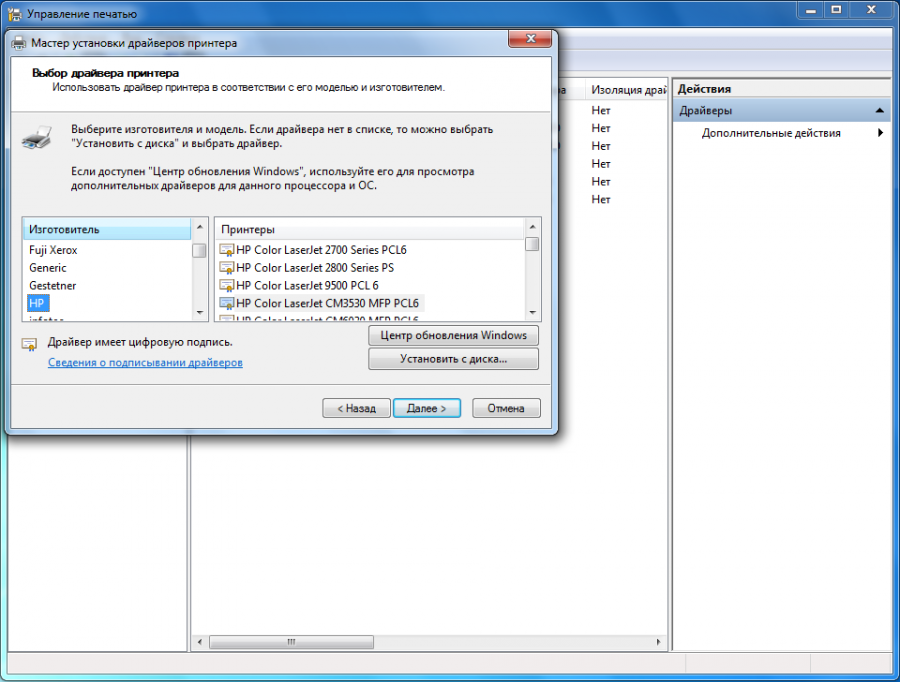
Les pilotes peuvent être installés à l'aide du DVD fourni avec l'imprimante. S'il n'y en a pas, ils peuvent être téléchargés depuis le site officiel du développeur. Il convient de noter que le logiciel doit être spécifiquement destiné à ce modèle.
L'installation du pilote s'effectue comme suit :
- vous devez exécuter le programme d'installation du pilote ;
- suivez les invites qui s'affichent et installez le logiciel ;
- assurez-vous que le périphérique d'impression connecté est détecté ;
- imprimer une page de test.
Autres moyens de résoudre le problème
Si l'imprimante est connectée à l'unité centrale pour la première fois et que vous avez déjà utilisé un autre périphérique, vous devez vérifier les paramètres d'impression. La valeur par défaut peut être une imprimante précédemment installée.
Pour vérifier cela, et corriger si nécessaire, vous devez vous rendre dans l'onglet « Périphériques et imprimantes » et trouver ce dont vous avez besoin. Vous devez faire un clic droit sur son icône. Dans la fenêtre qui s'ouvre, vous devez trouver la ligne « Utiliser par défaut » et cocher la case à côté.
Si la connexion est établie à l'aide d'un réseau local ou sans fil, procédez comme suit :
- Il existe plusieurs PC sur le réseau local, dont l'un est le principal : il doit être allumé.
- Vérifiez ensuite les paramètres. Souvent, l'adresse IP définie « vole ». S'il n'est pas répertorié dans la ligne appropriée, vous devez le saisir à nouveau.
- Lors de la connexion via Wi-Fi, vous devez redémarrer le réseau. Vous devez également vérifier la présence et la qualité du signal.
- Si le routeur est situé loin du PC, vous devez le placer plus près de l'unité centrale.
Certains utilisateurs rencontrent ce problème après la mise à niveau de leur système d'exploitation vers Windows 10. Malgré le fait que les développeurs affirment que l'imprimante ne devrait pas mal fonctionner, vous devez réinstaller les pilotes. Vous pouvez télécharger la version actuelle sur le site officiel.
Si aucune des méthodes ne vous aide, vous devez alors contacter un atelier de service, car la raison peut être une défaillance du produit lui-même.





