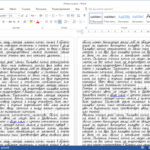Modèles d'enveloppes à imprimer sur une imprimante
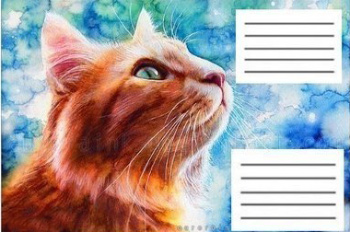 Bien que la plupart des correspondances se fassent désormais sous forme électronique, il est toujours nécessaire d'envoyer une carte par courrier et de féliciter un collègue pour son anniversaire. Pour ces cas, vous devez soit avoir quelques enveloppes en stock, soit pratiquer l'appliqué et les plier à partir de papier. Et puis décorez-les également. Bien qu'un tel « faux » soit fait avec âme, il n'a pas toujours l'air soigné et approprié. Il est beaucoup plus simple de créer un modèle d'enveloppe sur votre ordinateur dans Word et de l'imprimer sur une imprimante couleur. Il ne reste plus qu'à plier le flan le long des lignes et à le coller. De la même manière, vous pouvez imprimer des enveloppes postales et ne pas perdre votre temps et votre argent à la poste.
Bien que la plupart des correspondances se fassent désormais sous forme électronique, il est toujours nécessaire d'envoyer une carte par courrier et de féliciter un collègue pour son anniversaire. Pour ces cas, vous devez soit avoir quelques enveloppes en stock, soit pratiquer l'appliqué et les plier à partir de papier. Et puis décorez-les également. Bien qu'un tel « faux » soit fait avec âme, il n'a pas toujours l'air soigné et approprié. Il est beaucoup plus simple de créer un modèle d'enveloppe sur votre ordinateur dans Word et de l'imprimer sur une imprimante couleur. Il ne reste plus qu'à plier le flan le long des lignes et à le coller. De la même manière, vous pouvez imprimer des enveloppes postales et ne pas perdre votre temps et votre argent à la poste.
Le contenu de l'article
Modèles d'enveloppes à imprimer : qu'est-ce que c'est ?
À l'aide du modèle, vous pouvez créer des enveloppes pour toutes les occasions. Vous pouvez créer vous-même des blancs directement dans le programme, nous décrirons comment procéder ci-dessous. Et utilisez également les ressources en ligne. Certains sites proposent des modèles prêts à l'emploi, il vous suffit de les télécharger et de les imprimer.
Référence! À propos, les grandes entreprises qui mènent une correspondance commerciale active utilisent des enveloppes et des mises en page de leur propre fabrication et ne les achètent pas au bureau de poste. La secrétaire les imprime et les colle ensemble ; vous pouvez également ajouter un logo d'entreprise pour plus de solidité.
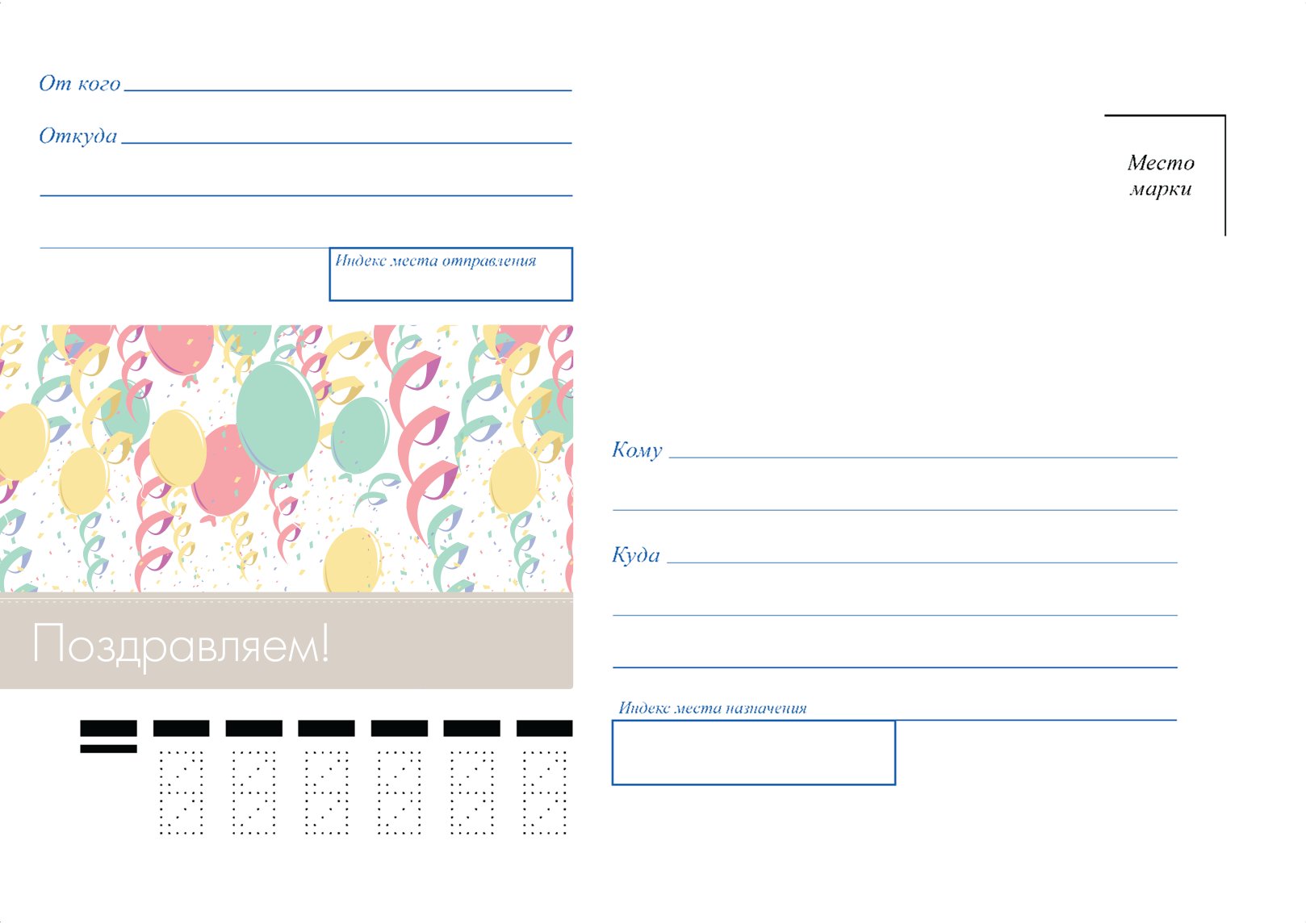
Options du modèle :
- Enveloppes pour l'argent - Il s'agit d'une version oblongue étroite, nécessaire uniquement pour placer une facture. Il ne convient pas à l'expédition car... il ne contient qu'une image ou quelques mots de félicitations, il n'y a pas de colonne pour écrire l'adresse. De plus, le plus souvent, les enveloppes pour l'argent sont pliées et non collées. Pour l'impression, il est préférable de choisir du papier épais, et s'il est brillant d'un côté, alors l'enveloppe ne se distinguera pas d'une enveloppe achetée en magasin.
- Motifs vintage et floraux – ces flans peuvent être utilisés pour des lettres de félicitations et des cartes pour n'importe quelle fête ; ils ne diffèrent que par leur design. Vous pouvez y imprimer le destinataire et poster la lettre dans une telle enveloppe personnalisée.
- Modèle de mariage – les options ainsi réalisées sont destinées uniquement aux cartes de vœux ou à l'insertion de billets lors d'un mariage. Les bords peuvent être sculptés et l'image sur la face avant peut soutenir le thème des vacances.
- Modèle de correspondance commerciale – ces options sont destinées uniquement à l'envoi de lettres, le destinataire y est écrit et le logo de l'entreprise est inséré. Il faut également tenir compte du fait que la poste exigera des timbres si nécessaire, il faudra donc leur laisser de la place.
- Modèle d'enveloppe pour petits objets – les espaces vierges vous permettent d'écrire sur la face avant ce qu'il y a exactement à l'intérieur, ce qui facilite l'organisation du stockage. Les options de stockage sont imprimées à partir de papier plus épais et sont légèrement plus grandes que les options standard.

Tailles des enveloppes postales
Lorsque vous créez un modèle d'enveloppe postale que vous souhaitez envoyer par courrier, vous devez tenir compte du fait qu'en plus des timbres-poste, la poste n'accepte qu'une certaine taille.
Tailles réglementées par courrier : C0, C1, C2, C3, C4, C5, C6, C7, C8, C9, C10, DL.
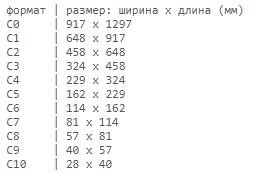
Comment imprimer une enveloppe sur une imprimante : étape par étape
Pour imprimer l'enveloppe, vous devez créer un modèle. Après l'avoir fait une fois, vous devrez retrouver le modèle dans les documents et cliquer simplement sur imprimer, si nécessaire vous pourrez modifier les données du destinataire. La principale difficulté étant de créer une enveloppe pour la correspondance postale professionnelle, nous analyserons la création étape par étape à l'aide de cet exemple.
Étape 1. Création de paramètres de modèle. Ouvrez le programme Word. Dans le menu du haut, recherchez l'onglet « Mailouts » et cliquez dessus. Ensuite, cliquez sur l'onglet « Créer » et sélectionnez le bouton « Enveloppes ». Ensuite, une nouvelle fenêtre s'ouvrira dans laquelle vous devrez renseigner les paramètres dont dispose votre entreprise. Pour les connaître, mesurez simplement la copie précédente avec une règle. Dans la fenêtre, cliquez sur le bouton « Options », un nouvel onglet s'ouvre, vous devez ici sélectionner le format souhaité. Ici, vous pouvez modifier l'endroit où l'adresse est écrite : changer la police ou la taille.
Étape 2. Configuration des options d'impression. Dans la même fenêtre, allez dans le deuxième onglet « Paramètres d'impression » et ajustez la position d'impression sur le papier. Ensuite, cliquez sur le bouton « OK ».
Étape 3. Remplissez l'adresse de retour. Dans le menu du haut, ouvrez l'onglet « Fichier », puis recherchez la commande « Options », cliquez dessus. Une nouvelle fenêtre devrait s'ouvrir. On retrouve ici la commande « Avancé », descendez un peu à droite tout en bas et écrivez-la dans le champ de l'adresse de retour. Cliquez sur le bouton « OK ». Toute l'adresse est enregistrée et elle sera automatiquement insérée dans chaque modèle.
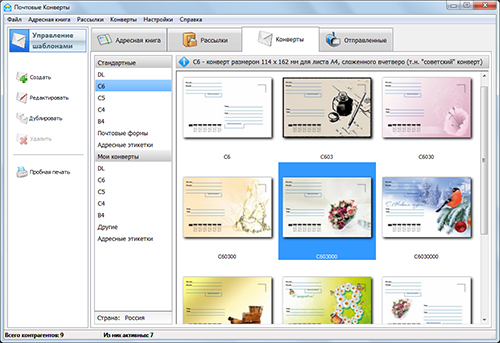
Étape 4. Modification de l'adresse de retour. On revient à la fenêtre avec « Enveloppes ». Vous pouvez maintenant voir les changements ici : une fenêtre avec une adresse de retour est apparue. En bas, nous cliquons sur le bouton « Ajouter », mais vous pouvez modifier la police ou aligner les marges.
Étape 5. Ajoutez l'adresse du destinataire.Dans le même onglet, nous définissons une nouvelle adresse, c'est l'endroit où vous souhaitez envoyer la lettre. Vous pouvez cliquer sur le bouton « Aperçu » pour vous assurer que le résultat final répond aux exigences. À ce stade également, si nécessaire, les adresses peuvent être modifiées manuellement. Le modèle est maintenant prêt et peut être envoyé pour impression.
Étape 6. Enregistrement du modèle. Avant de fermer le programme, vous devez enregistrer le document. Pour ce faire, cliquez sur le bouton « Enregistrer sous », sélectionnez « Enregistrer comme modèle » en tant que document et cliquez sur « Enregistrer ». Il est important de supprimer l'adresse du destinataire avant de sauvegarder, il est beaucoup plus facile d'en imprimer une nouvelle lors de son ouverture que d'apporter des modifications au document enregistré.
En accomplissant seulement quelques étapes, vous recevrez une belle enveloppe que vous n'aurez pas honte d'envoyer à votre partenaire commercial. En utilisant ce principe, vous pouvez également créer un modèle de vacances. Ce n'est qu'en plus que vous pouvez y placer une image qui convient à l'occasion. Mais le plus souvent, des modèles provenant d'Internet sont utilisés pour imprimer des enveloppes de vœux.