L'ordinateur ne voit pas l'imprimante
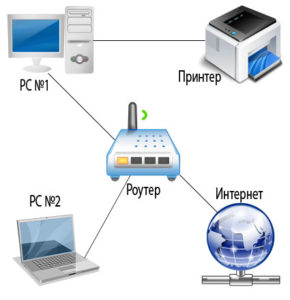 Un ordinateur est un mécanisme complexe qui fonctionne avec des informations et exécute de nombreuses fonctions simultanément. Cependant, pour exécuter tous les processus et garantir un travail rapide et cohérent, des dispositifs spéciaux qui se connectent à l'ordinateur ont été développés. Ils sont divisés en équipements de saisie et de sortie d'informations. Il arrive que l'imprimante ne voit ni Word ni l'ordinateur portable. La situation dans laquelle le mot est à blâmer est un peu plus compliquée.
Un ordinateur est un mécanisme complexe qui fonctionne avec des informations et exécute de nombreuses fonctions simultanément. Cependant, pour exécuter tous les processus et garantir un travail rapide et cohérent, des dispositifs spéciaux qui se connectent à l'ordinateur ont été développés. Ils sont divisés en équipements de saisie et de sortie d'informations. Il arrive que l'imprimante ne voit ni Word ni l'ordinateur portable. La situation dans laquelle le mot est à blâmer est un peu plus compliquée.
Le contenu de l'article
Raisons les plus courantes
Pour que tout fonctionne correctement et sans interférence, vous devez connecter correctement l'équipement puis le configurer. Parfois, à ce stade, des problèmes de toutes sortes peuvent survenir (des fils endommagés aux pannes complexes du programme). Pour les résoudre, vous devez lire les instructions ou trouver des informations sur Internet. Aujourd'hui, nous partagerons les instructions pour connecter l'imprimante, parlerons des problèmes possibles et des moyens de les résoudre à la maison.
S'il n'y a pas de connexion, ne démontez pas immédiatement le boîtier et ne contactez pas un centre de service. Peut-être que la raison pour laquelle l'ordinateur ne voit pas l'imprimante peut être résolue tout simplement. Tous les dysfonctionnements sont divisés en dommages mécaniques et pannes du logiciel système. Les plus courantes d'entre elles sont les options suivantes :
- Déconnexion des fils de la source d'alimentation ou de l'ordinateur. Dommages au câble dus à des flexions fréquentes.
- Rupture du boîtier de l'équipement et dommages aux cartes et microcircuits.
- Connexion incorrecte des fils aux connecteurs.
- Incompatibilité des équipements en l'absence de logiciels et de drivers.
- Paramètres incorrects pour l'accès et la sortie des fichiers imprimés.
- Dommages viraux causés au système par des logiciels malveillants.
Essayez d'inspecter l'équipement vous-même pour identifier la source du problème. Par exemple, le cordon peut ne pas être complètement inséré, il n'est simplement visible que de près. Si vous rencontrez des difficultés à le faire, cliquez sur diagnostics pour rechercher automatiquement les erreurs dans le système.
IMPORTANT: Inspectez périodiquement le boîtier et effectuez un nettoyage préventif de l'équipement pour éviter les dysfonctionnements.
Pourquoi mon ordinateur ne voit-il pas l'imprimante via wifi ?
 Il existe deux principaux types de couplage d’imprimantes couramment utilisés. Récemment, l'option sans fil de couplage d'équipements est devenue la plus populaire. Si votre imprimante utilise cette méthode, mais que l'ordinateur ne la voit pas, le problème le plus probable est le suivant :
Il existe deux principaux types de couplage d’imprimantes couramment utilisés. Récemment, l'option sans fil de couplage d'équipements est devenue la plus populaire. Si votre imprimante utilise cette méthode, mais que l'ordinateur ne la voit pas, le problème le plus probable est le suivant :
- L'appareil est débranché ou désactivé à l'aide du bouton du panneau de commande.
- Le système Wi-Fi est désactivé sur l'ordinateur lui-même dans le menu des paramètres.
- L'imprimante ne prend pas en charge cette fonctionnalité. Certains modèles ne sont pas équipés d'un tel système.
- Un échec s'est produit dans les paramètres, à la suite de quoi la liste des équipements couplés a été supprimée.
Vérifiez la bonne connexion selon les points présentés ci-dessus et corrigez les éventuels défauts. Après cela, le système doit reconnaître le nouvel équipement connecté, auquel cas une boîte de dialogue apparaîtra avec un choix d'options possibles pour d'autres actions.Si cela ne se produit pas, essayez de connecter l'appareil en utilisant une méthode éprouvée via une connexion filaire.
Pourquoi ne puis-je pas le voir via USB ?
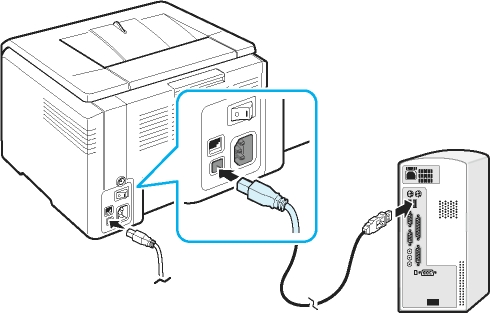 Une connexion filaire est apparue plus tôt, son essence réside dans l'utilisation de câbles et de connecteurs spéciaux pour connecter divers équipements. Cette méthode est la plus fiable, puisque tout dépend uniquement de l'état du fil. Par conséquent, les interférences du réseau n’entraîneront pas de dysfonctionnement de l’imprimante. Cependant, malgré les avantages, même avec cette option, des problèmes peuvent survenir :
Une connexion filaire est apparue plus tôt, son essence réside dans l'utilisation de câbles et de connecteurs spéciaux pour connecter divers équipements. Cette méthode est la plus fiable, puisque tout dépend uniquement de l'état du fil. Par conséquent, les interférences du réseau n’entraîneront pas de dysfonctionnement de l’imprimante. Cependant, malgré les avantages, même avec cette option, des problèmes peuvent survenir :
- Fils s'éloignant du connecteur. Cette situation est particulièrement pertinente pendant une longue période de fonctionnement, lorsque les prises s'éloignent du corps principal.
- Dommages aux fils aussi bien à l'extérieur (rupture visible) qu'à l'intérieur sous la tresse (détectable uniquement avec un multimètre).
- Inadéquation entre la prise et les connecteurs de câble. Dans cette situation, des adaptateurs adaptés peuvent être utilisés.
- Il y a un problème avec les paramètres de reconnaissance des équipements connectés.
Ce type de problème peut également être résolu indépendamment : il suffit de remplacer les éléments défaillants pour rétablir le fonctionnement.
IMPORTANT: Essayez de connecter un lecteur flash ou un autre équipement aux connecteurs pour vérifier. Si l'appareil fonctionne, le connecteur n'est pas endommagé. Dans ce cas, vous devez rechercher un problème au niveau du câblage ou de l’imprimante.
Comment connecter correctement l'imprimante ?
Si c'est la première fois que vous connectez un équipement, vous devez vous familiariser avec la séquence d'actions effectuées. Pour ce faire, vous pouvez utiliser le plan étape par étape et les instructions de connexion de l'équipement. Mais comme l'algorithme changera légèrement lors de l'utilisation de différents systèmes d'exploitation, il convient de comprendre chaque cas séparément.Pour plus de commodité, nous proposons une description du schéma de connexion de l'imprimante lorsque vous travaillez avec les dernières versions de Windows.
 Sous Windows 7. Commençons dans l'ordre avec la version précédente. Sous Windows 7, l'algorithme d'actions de base et une description étape par étape des manipulations seront pris en compte. À l’avenir, il servira de base à deux autres versions du logiciel avec des modifications mineures. Commencer:
Sous Windows 7. Commençons dans l'ordre avec la version précédente. Sous Windows 7, l'algorithme d'actions de base et une description étape par étape des manipulations seront pris en compte. À l’avenir, il servira de base à deux autres versions du logiciel avec des modifications mineures. Commencer:
- Connectez tous les éléments à la source d’alimentation.
- Utilisez une connexion filaire à l’aide d’un câble USB. Branchez-le sur les connecteurs correspondants du panneau.
- Allez dans le menu « démarrer » sur le bureau, dans la barre de recherche saisissez le nom de la marque de votre imprimante sous laquelle elle est enregistrée dans le système.
- Cliquez sur son affichage ; si cet élément est absent, allez dans le menu « Périphériques et imprimantes ».
- Faites un clic droit et sélectionnez "Ajouter un nouveau...". Sélectionnez l'option souhaitée dans la liste fournie.
Sous Windows 8. Dans cette version, l'interface a été légèrement modifiée, le chemin vers la section souhaitée sera donc différent. Suivez le plan de base pour Windows 7, mais après avoir lancé le menu Démarrer, suivez les autres instructions :
- Allez dans la section "Matériel et son".
- Ensuite, sélectionnez la ligne « appareils et imprimantes ».
- Cliquez sur le bouton "ajouter".
- Après cela, une boîte de dialogue d'installation s'ouvrira.
Sous Windows 10. Dans la version moderne, le chemin d'installation sera encore plus simple. Malgré l'interface mise à jour, la navigation reste facile. Il vous suffit d'aller dans Démarrer, puis dans « Paramètres ». Depuis cette section, allez dans « Appareils ». Dans l'onglet « Imprimantes et scanners », sélectionnez le modèle d'équipement qui vous intéresse, cliquez sur le bouton « Ajouter ». Après cela, l'installation sera terminée. Vous pouvez désormais utiliser l'imprimante et imprimer des documents.
Que faire si l'ordinateur ne voit pas l'appareil ?
 Si, après avoir effectué correctement toutes les étapes de connexion, l'ordinateur ne reconnaît pas l'appareil, le problème peut être dû à une configuration incorrecte. Mais pour en être complètement sûr, effectuez les manipulations suivantes :
Si, après avoir effectué correctement toutes les étapes de connexion, l'ordinateur ne reconnaît pas l'appareil, le problème peut être dû à une configuration incorrecte. Mais pour en être complètement sûr, effectuez les manipulations suivantes :
- Vérifiez que tous les fils sont présents et connectés aux bons connecteurs. Achetez des adaptateurs si nécessaire.
- Allumez l'équipement en appuyant sur les boutons de démarrage appropriés.
- Vérifiez les paramètres système pour vous assurer que l’imprimante fonctionne normalement. Sélectionnez le mode de fonctionnement, la méthode d'appairage, le format d'impression...
- Allez dans le menu principal, puis dans « appareils et imprimantes ». Afficher les informations de base sur le modèle.
- Si nécessaire, mettez à jour le logiciel et réinstallez les pilotes.
- Téléchargez l'application Microsoft Fix It pour résoudre automatiquement les problèmes.
- Redémarrez votre ordinateur en le débranchant complètement puis en rebranchant votre appareil. Lorsqu'elles sont rallumées, les imprimantes modernes recherchent automatiquement les problèmes et les résolvent.
De cette façon, vous pouvez diagnostiquer avec précision le problème et le résoudre, avec tous les systèmes impliqués. Pour une analyse approfondie, vous devez contacter un centre de service. En général, il existe un répartiteur pour rechercher les erreurs. Si les périphériques ne s'affichent pas ou si seule l'imprimante a cessé de s'afficher, le problème vient de l'ordinateur.
IMPORTANT: Conservez la carte de garantie, grâce à elle, ils pourront vous fournir une assistance gratuite pour résoudre le problème ou remplacer l'équipement. N’effectuez cependant pas de réparation vous-même, sinon la garantie sera annulée.
Il n'y a généralement aucune difficulté lorsque l'on travaille avec des imprimantes. Ils ont un affichage et une méthode de fonctionnement clairs.Si vous avez des questions, lisez les instructions fournies avec l'équipement acheté. Il sera également utile d'utiliser quelques conseils :
- Nettoyez périodiquement l'imprimante pour éliminer la saleté et la poussière accumulées. Remplissez les cartouches et réapprovisionnez les fournitures de papier en temps opportun.
- Effectuer des diagnostics préventifs de tous les systèmes.
- Travaillez uniquement avec un antivirus connecté pour assurer la sécurité des données que vous utilisez.
- Évitez les effets mécaniques et thermiques sur le boîtier, cela peut entraîner des dommages à la structure et un dysfonctionnement des microcircuits.
- Essayez de remplacer périodiquement les pièces obsolètes. Lors d'une utilisation à long terme, il est nécessaire de remplacer complètement l'équipement.





