Comment retourner la caméra dans Skype sur un ordinateur portable
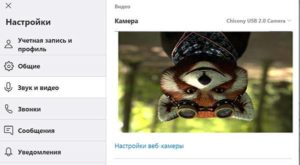 L'une des applications populaires pour communiquer avec d'autres personnes à distance est Skype. Il offre une communication de haute qualité, la possibilité d'échanger des fichiers, des documents et des messages. Cette technologie prend également en charge le mode appel vidéo, qui permet de créer l'effet de présence humaine. Afin de garantir une communication de haute qualité et une communication confortable, il est nécessaire de connecter et de configurer correctement la caméra. Vous pouvez utiliser la webcam intégrée ou externe. Parfois, des problèmes peuvent survenir pendant le fonctionnement. Par exemple, l'image peut être à l'envers. Comment le réparer?
L'une des applications populaires pour communiquer avec d'autres personnes à distance est Skype. Il offre une communication de haute qualité, la possibilité d'échanger des fichiers, des documents et des messages. Cette technologie prend également en charge le mode appel vidéo, qui permet de créer l'effet de présence humaine. Afin de garantir une communication de haute qualité et une communication confortable, il est nécessaire de connecter et de configurer correctement la caméra. Vous pouvez utiliser la webcam intégrée ou externe. Parfois, des problèmes peuvent survenir pendant le fonctionnement. Par exemple, l'image peut être à l'envers. Comment le réparer?
Le contenu de l'article
Pourquoi l'image Skype est-elle à l'envers ?
Avant de commencer à résoudre le problème, vous devez rechercher la cause de son apparition. Le plus souvent, cela peut être :
- une erreur dans le mode de fonctionnement de la messagerie - parfois les paramètres d'affichage des images à l'écran sont perdus ;
- fonctionnement incorrect des pilotes, utilisation d'une version obsolète - des paramètres incorrects peuvent être définis et l'image pivote de 90 ou 180 degrés ;
- Des paramètres de fonctionnement incorrects de l'équipement ont été définis ou il y a eu une défaillance dans les paramètres du logiciel et du système d'exploitation.
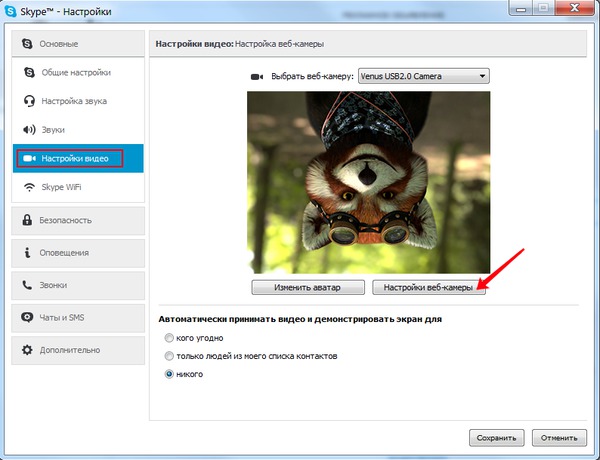
De la liste présentée, il ressort clairement que les principaux problèmes sont liés aux paramètres internes de l'équipement et du système. Pour les éliminer, vous devrez ajuster les paramètres de connexion de tous les éléments et accéder aux paramètres correspondants dans le menu principal de la caméra.
Attention! Si vous doutez de vos capacités, mieux vaut consulter un spécialiste.
Comment corriger les paramètres d'un programme sur un ordinateur portable
Si vous avez pu diagnostiquer et identifier la source du problème, vous pouvez commencer à le résoudre. Pour commencer, vous devez vous référer aux paramètres du programme sur l'ordinateur portable. Effectuez les réglages suivants :
- Allumez l'ordinateur portable, démarrez en mode standard.
- Ouvrez l'application Skype et accédez à la fenêtre principale des paramètres.
- Allez dans l'onglet "Outils" dans la boîte de dialogue qui s'ouvre. Dans le menu contextuel, sélectionnez « Paramètres ».
- Parmi les principaux paramètres, recherchez la ligne intitulée « Paramètres vidéo » et accédez-y.
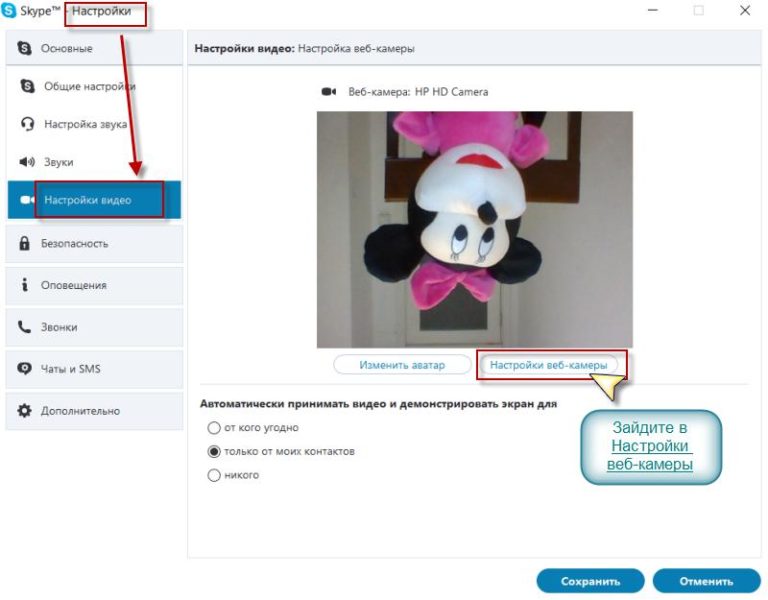
- Une nouvelle boîte de dialogue s'ouvrira dans laquelle vous devrez accéder à l'onglet Contrôles de la caméra. À l'aide de curseurs spéciaux, ajustez le paramètre « Roll » pour que la caméra prenne sa position habituelle.
Attention! Cette méthode convient si le problème est dû à des paramètres mal définis dans l'application.
Si le problème vient des pilotes
Si l'option précédente n'a pas aidé à résoudre le problème et que la caméra affiche toujours une image à l'envers, essayez d'ajuster les pilotes à l'aide des paramètres de menu standard :
- Accédez au menu Démarrer principal à l’aide du bouton de la barre des tâches dans le coin gauche.
- Entrez le « Gestionnaire de périphériques » de la manière standard ou en utilisant une recherche rapide dans la ligne appropriée.
- Après cela, sélectionnez et accédez à la section « Périphériques d'imagerie ».
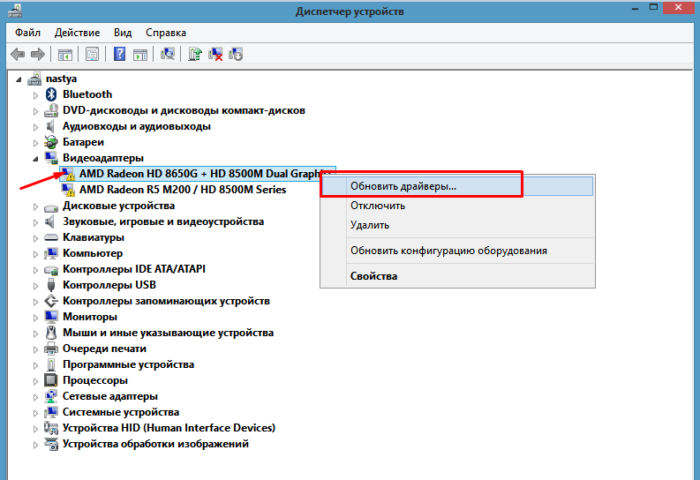
- Dans la liste proposée des appareils connectés, sélectionnez la caméra souhaitée, faites un clic droit dessus pour ouvrir les propriétés.
- Dans la liste proposée, vous devrez désactiver les fonctions suivantes : « Retournement vertical de l'image », « Retournement miroir de l'image ».
De plus, si nécessaire, vous pouvez installer un ensemble spécial de pilotes adaptés au fonctionnement de l'application avec l'appareil photo ou mettre à jour l'ancienne version.
Attention! Différents systèmes d'exploitation ont des interfaces différentes, ce qui peut rendre difficile l'accès à divers éléments de menu.
Comment retourner une image dans Skype à l'aide de programmes spéciaux
Dans certains cas, des programmes et applications spéciaux peuvent être nécessaires pour résoudre les problèmes et ajuster rapidement tous les paramètres. L'une d'elles est l'application ManyCam. Pour ce faire, téléchargez le fichier depuis le navigateur, terminez l'installation en suivant toutes les étapes selon les invites à l'écran. Après cela, ouvrez le fichier et accédez aux paramètres principaux pour configurer le fonctionnement de la caméra et l'affichage de l'image sur l'écran de messagerie.
Lors du téléchargement de fichiers, protégez votre ordinateur avec un antivirus pour éviter d'endommager le système d'exploitation.





