Crépitement dans les écouteurs sur un ordinateur Windows 10
 Au fil du temps, tout équipement tombe en panne ou sa qualité commence à céder aux caractéristiques des nouveaux modèles. De ce fait, ses performances diminuent et certaines fonctions deviennent inutilisables. Les écouteurs ont leur propre durée de vie et leurs propres règles de fonctionnement, des problèmes peuvent donc survenir de temps en temps lors de la lecture.
Au fil du temps, tout équipement tombe en panne ou sa qualité commence à céder aux caractéristiques des nouveaux modèles. De ce fait, ses performances diminuent et certaines fonctions deviennent inutilisables. Les écouteurs ont leur propre durée de vie et leurs propres règles de fonctionnement, des problèmes peuvent donc survenir de temps en temps lors de la lecture.
Dans le monde moderne, il est impossible d’imaginer une personne qui n’utiliserait pas cet appareil. Avec leur aide, nous écoutons notre musique, nos livres, nos articles préférés et regardons des films. Ceci est une liste partielle des utilisations possibles. Les écouteurs sont devenus une partie intégrante et importante de la vie quotidienne, leur panne provoque donc des émotions négatives.
L'un des problèmes courants est la respiration sifflante lors de l'écoute d'enregistrements audio. Cela interfère avec la lecture et la perception normales de la musique et nuit également à la santé. Dans notre article, nous parlerons des méthodes de dépannage.
Le contenu de l'article
Crépitements dans les écouteurs d'un ordinateur : vérification des pilotes
L'une des causes possibles du crépitement peut être une mauvaise connexion des pilotes, leur absence ou une panne. Si vous avez de l'expérience dans leur configuration, vous pouvez essayer de résoudre le problème vous-même. Pour plus de commodité, il est préférable d'utiliser les instructions ci-dessous :
- En appuyant simultanément sur les touches Win et R (certaines versions n'utilisent que Win), rendez-vous dans la fenêtre « Exécuter ».
- Tapez le mot devmgmt.msc dans la barre de recherche.
- Utilisez la souris ou appuyez sur la touche Entrée pour confirmer la demande et vous connecter.
- Parmi la liste proposée, recherchez l'élément contenant les appareils audio et accédez-y.
- Ensuite, faites un clic droit sur votre pilote et mettez-le à jour. S'il n'y a aucun effet, vous pouvez le supprimer et le réinstaller.
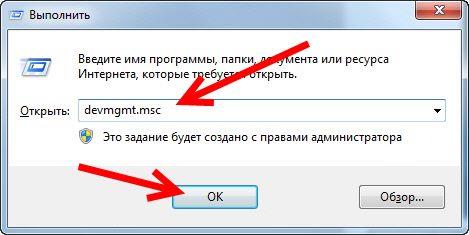
IMPORTANT! Si le bruit résulte d'un dommage mécanique, vous ne devez pas effectuer de réparation vous-même, car vous risqueriez d'endommager l'équipement et de nuire à la santé.
Paramètres sonores dans Windows 10
Lorsque le problème ne vient pas des pilotes et que leur réinstallation n'a pas aidé à éliminer la respiration sifflante, vous devez utiliser les paramètres sonores. La configuration n'est pas difficile, pour ce faire, vous devez suivre ces étapes :
- Connectez-vous au panneau de configuration via le bouton Démarrer. Il est situé dans le coin inférieur gauche du moniteur, vous pouvez également utiliser le bouton du clavier avec l'icône correspondante.
- Accédez à la section "Matériel et audio".
- Ouvrez « Son » et recherchez l'appareil dont vous avez besoin et connecté à votre ordinateur.
- Faites un clic droit dessus et accédez aux propriétés du casque.
- Ajustez les paramètres pour obtenir le résultat souhaité.
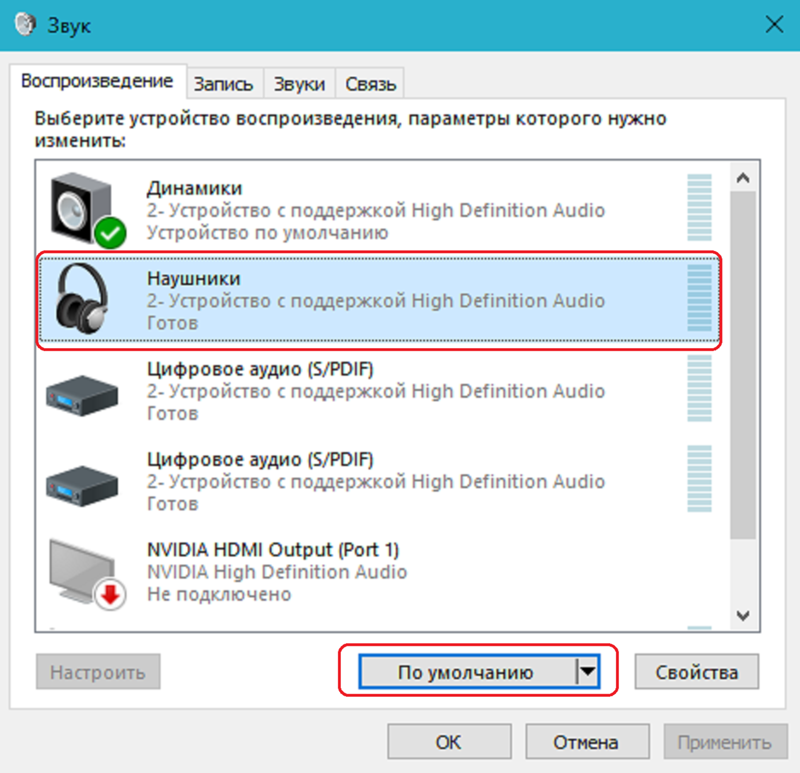
Lors de ces manipulations, gardez l'équipement allumé pour déterminer l'efficacité du réglage et l'évolution de la qualité sonore.
Paramètres du BIOS contre les crépitements dans les écouteurs
Il est possible que la source du problème réside dans le système BIOS. Les dysfonctionnements sont divisés en deux types : mécaniques et logiciels.Dans le premier cas, vous devez contacter un spécialiste pour réparer les microcircuits ou les remplacer. N'essayez pas de réparer l'équipement vous-même.
En cas de panne logicielle, vous pouvez essayer de résoudre le problème vous-même. Pour ce faire, vous devez vous connecter et rechercher les paramètres C1 et EIST qui vous intéressent. Définissez-les sur Activé. Fermez ensuite tout en appuyant sur F10 et redémarrez l'ordinateur.
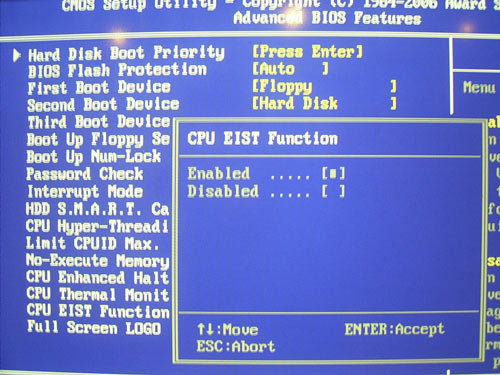
ATTENTION! Tous les appareils ne disposent pas de ces options de paramètres.
Résoudre le problème des crépitements dans les écouteurs à l'aide d'un interprète
Pour résoudre un problème de son, vous pouvez faire appel à un interprète. Avec son aide, il est possible d'éliminer les bruits désagréables dans les écouteurs. Le principe de la technique est d'écrire des commandes spéciales pour le système afin d'améliorer le fonctionnement de l'équipement :
- Ouvrez la fenêtre « Exécuter » en appuyant simultanément sur les touches Win + R, comme décrit ci-dessus.
- Dans la ligne de saisie, tapez cmd et appuyez sur ok ou Entrée.
- Après cela, une fenêtre avec une inscription sur fond noir devrait apparaître à l'écran. À l'aide du clavier, saisissez « bcdedit /set {default} Disabledynamictick yes » et activez-le en appuyant sur le bouton Entrée.
- Ensuite, tapez une autre commande « bcdedit /set {default} useplatformclock true ».
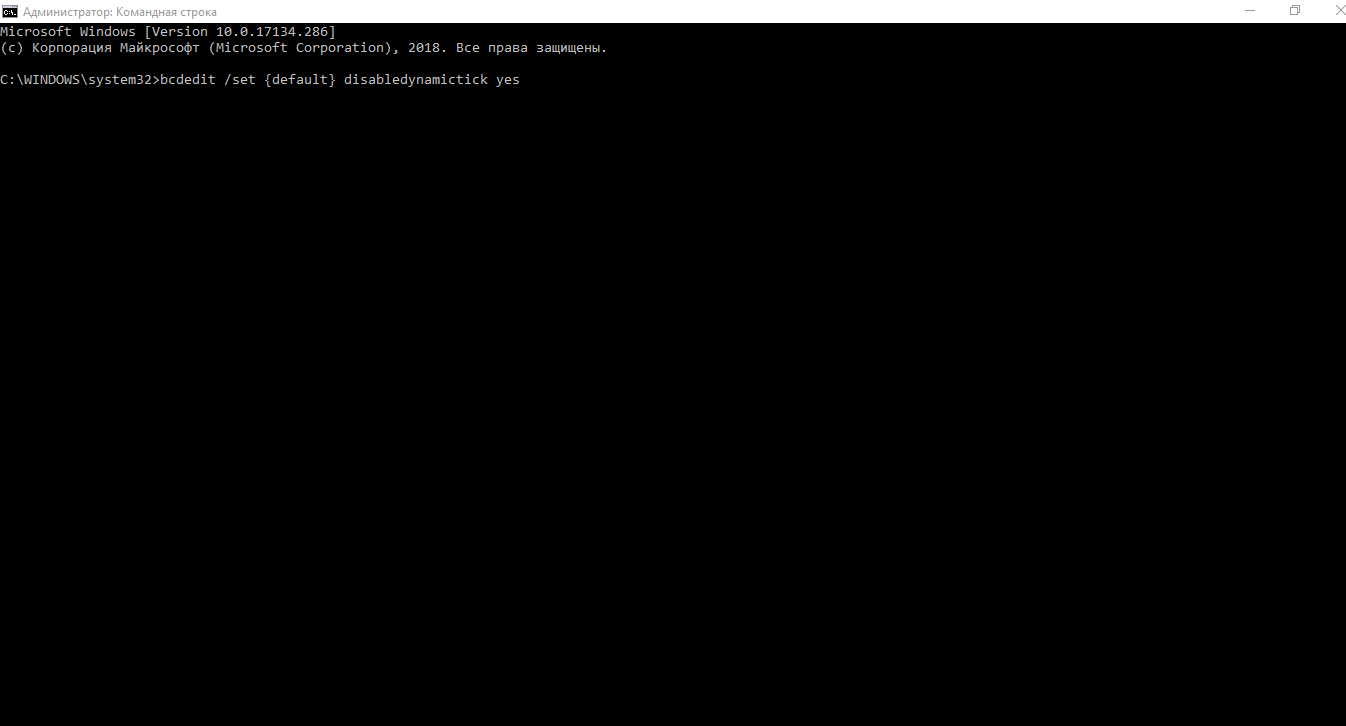
Il ne vous reste plus qu'à redémarrer votre ordinateur et à évaluer les performances du casque.
Configuration des effets sonores dans Windows 10
Des crépitements ou bruits spécifiques peuvent survenir en raison de réglages sonores incorrects et de systèmes de transmission d'ondes sonores. Cela peut être facilement résolu en modifiant les paramètres appropriés dans le menu système :
- Dans la barre des tâches, cliquez sur l'image du haut-parleur et ouvrez l'élément « Appareils de lecture ».
- Dans la boîte de dialogue qui s'ouvre, sélectionnez le périphérique par défaut et accédez à ses propriétés.
- Après cela, une nouvelle boîte de dialogue devrait apparaître.
- En haut, sélectionnez l'onglet « Avancé » dans la liste. À ce stade, connectez une connexion 16 bits et 44 100 Hz, universelle pour tous les types de systèmes.
- Parmi tous les éléments, sélectionnez la ligne avec des appareils supplémentaires et décochez-la.
- Cliquez ensuite sur l'onglet « Fonctionnalités avancées » et désactivez tous les effets supplémentaires en cochant la ligne correspondante.
- Cliquez sur mémoriser les paramètres actuels et redémarrez votre ordinateur. Après cela, tout devrait fonctionner et reproduire un son de haute qualité.
Si aucune des solutions ci-dessus ne vous aide, vous devrez probablement acheter un nouvel équipement.





