L'écran de l'écran de l'ordinateur devient vide lors de la connexion à HDMI
 Dans la variété moderne des différentes technologies et méthodes de transmission d'informations, la normalisation du codage des images est très importante. Les connecteurs universels sur une variété d'appareils vous permettent de connecter une grande variété d'appareils sans perdre leur fonctionnalité. HDMI est justement un connecteur universel. Il a remplacé le VGA déjà obsolète (même s'il reste extrêmement populaire).
Dans la variété moderne des différentes technologies et méthodes de transmission d'informations, la normalisation du codage des images est très importante. Les connecteurs universels sur une variété d'appareils vous permettent de connecter une grande variété d'appareils sans perdre leur fonctionnalité. HDMI est justement un connecteur universel. Il a remplacé le VGA déjà obsolète (même s'il reste extrêmement populaire).
Le contenu de l'article
HDMI et ses fonctionnalités
Les avantages du HDMI par rapport à ses concurrents sont évidents. Il s'agit d'une vitesse de transfert élevée  images, et aucune perte d’informations lors de la transmission ou de la conversion d’images. Ainsi que la possibilité de transmission séparée des informations audio. Cela se compare favorablement aux ports VGA ou autres qui ne permettent pas la transmission de l'image et du son sur les mêmes canaux.
images, et aucune perte d’informations lors de la transmission ou de la conversion d’images. Ainsi que la possibilité de transmission séparée des informations audio. Cela se compare favorablement aux ports VGA ou autres qui ne permettent pas la transmission de l'image et du son sur les mêmes canaux.
RÉFÉRENCE! HDMI (High Definition Multimedia Interface) est une interface universelle. On le trouve sur n'importe quel appareil d'affichage d'images, qu'il s'agisse d'un écran d'ordinateur, d'un téléviseur ou d'un projecteur.
Ce format permet des taux de transfert de données allant jusqu'à 48 Gbit/s. Cette vitesse permet de reproduire des images UHD sans perte d'informations ni retard de lecture.
La structure du connecteur se compose de 19 contacts et est divisée en trois formats :
- HDMI-type A ;
- Mini-HDMI - Type C ;
- Micro-HDMI - Type D.
Ils diffèrent par la taille et la forme du port.
Parfois, la connexion HDMI ne donne pas le résultat escompté : l'écran s'éteint ou s'allume. Voyons pourquoi cela se produit.
Problèmes d'écran avec la connexion HDMI
Il existe plusieurs raisons principales pour lesquelles des problèmes surviennent lors de la connexion d'un câble HDMI.
Le moniteur est défectueux
Il peut y avoir un dysfonctionnement dans l'appareil lui-même. Le moniteur peut avoir un connecteur cassé ou  l'un des contacts sera endommagé. Le dysfonctionnement peut également consister en un câble cassé ou un dysfonctionnement de la matrice.
l'un des contacts sera endommagé. Le dysfonctionnement peut également consister en un câble cassé ou un dysfonctionnement de la matrice.
Dans ce cas, la meilleure solution pour résoudre le problème est de contacter un centre de service. Pour exclure cette option, vous devez essayer de connecter le moniteur à un autre PC.
Attention! Si le moniteur ou le téléviseur est sous garantie, vous ne devez pas essayer d'ouvrir le panneau et d'effectuer les réparations vous-même.
Ces actions entraîneront que l'appareil ne soit plus couvert par la garantie.
Le câble est défectueux
Il est possible que la fibre soit cassée ou que l'intégrité du connecteur empêche l'appareil de fonctionner normalement.
Pour résoudre ce problème, remplacez simplement le câble par un autre similaire ou connectez le moniteur via un autre port.
Attention! N'oubliez pas que le moniteur doit être éteint lors de la connexion ou de la déconnexion d'un connecteur, car la tension statique peut endommager le connecteur.
Il n'y a pas de pilotes appropriés pour la carte vidéo
Ce problème se produit sur les appareils plus anciens dont le logiciel n'a pas été mis à jour depuis longtemps.
Pour résoudre ce problème, vous devez vous rendre sur le site officiel du fabricant de la carte vidéo installée sur le PC. Ici, vous devez télécharger et installer le programme nécessaire spécifiquement pour le modèle installé.
Attention! Pour connaître le modèle de la carte vidéo, faites un clic droit sur l'espace libre du bureau et ouvrez « Propriétés » ou « Résolution d'écran » (selon la version de Windows).
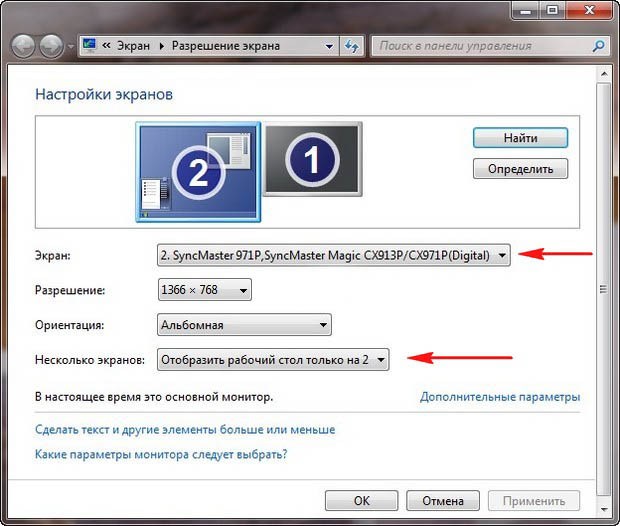
L'écran n'est pas configuré correctement
Le problème le plus courant et très facile à résoudre. Afin de configurer l'écran connecté, vous devez accéder à des paramètres spéciaux.
Méthodes de dépannage
Dans la plupart des cas, les dysfonctionnements sont facilement éliminés en remplaçant les composants. Cependant, dans  Si le problème est un problème de configuration, n’importe quel utilisateur peut le résoudre.
Si le problème est un problème de configuration, n’importe quel utilisateur peut le résoudre.
Cela se fait de plusieurs manières simples.
- "Démarrer" - "Panneau de configuration" - "Affichage".
- Combinaison de touches Win+P.
Dans les paramètres ouverts, l'utilisateur a accès aux paramètres de l'écran connecté. Souvent, le moniteur s'éteint si la méthode de connexion est mal définie. Il y en a quatre au total.
- Écran PC uniquement. Dans ce cas, un seul moniteur connecté fonctionne.
- Reproduction. Les images sur les deux appareils connectés sont les mêmes.
- Extension. Le bureau est agrandi avec un écran supplémentaire.
- Seulement le deuxième écran. L'image ne sera diffusée que vers le deuxième appareil connecté.
Si un seul moniteur est connecté, le mode doit être « Écran PC uniquement ». Sinon, l'écran risque de ne pas fonctionner correctement.





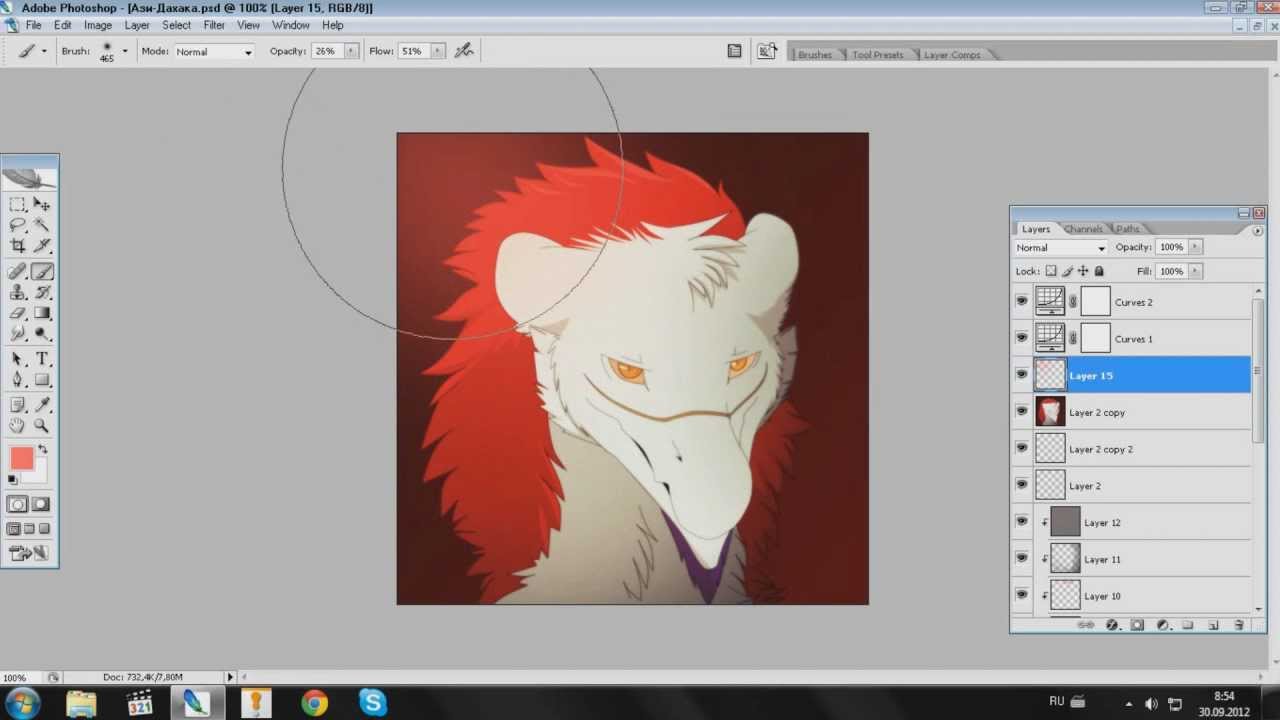
Le Display Port a grillé sur le moniteur, j'ai acheté une nouvelle carte vidéo MSI nVidia GeForce RTX 2080Ti, RTX 2080 Ti GAMING X TRIO, 11 Go, GDDR6, Ret, mais je voulais que 144 Hz fonctionne, que recommandez-vous - voici le marque du moniteur Moniteur ASUS VG248QE 3D, 24″, noir