Comment afficher le clavier sur l'écran du moniteur
Le clavier est l'une des parties les plus vulnérables d'un ordinateur. Il représente le plus grand pourcentage de pannes, car les utilisateurs enfreignent le plus souvent des recommandations de sécurité telles que ne pas manger devant l'ordinateur. Il en résulte des miettes, de l'eau et d'autres liquides qui pénètrent sur l'appareil, ainsi que des dommages mécaniques dus à la chute d'objets lourds (par exemple une tasse ou une assiette), qui peuvent l'endommager au moment le plus inopportun. Heureusement, les créateurs de Windows ont pris en charge les cas où une panne survient et où l'utilisateur doit taper de toute urgence du texte - le clavier peut être affiché à l'écran et utilisé avec une souris ou un pavé tactile.

Le contenu de l'article
Comment activer le clavier sur l'écran du moniteur
Selon le degré de dommage, il existe trois manières différentes d'activer le moniteur. Plus la panne est grave, plus des mesures devront être prises.
Trois façons d'afficher le clavier à l'écran
Le premier d'entre eux, le plus long, est utilisé dans les cas où l'appareil est complètement défectueux. Le second est plus ciblé, puisqu’il ne convient qu’aux utilisateurs de Windows 8 et intègre un assistant vocal.La troisième est la plus simple, mais nécessite au moins plusieurs touches pour fonctionner.
- Suivez le chemin « Démarrer » - « Panneau de configuration » - « Tous les contrôles » - « Accessibilité » - « Activer le clavier à l'écran ».
- Allumez l'assistant vocal et dictez la phrase « Clavier à l'écran » pour la rechercher sur Internet. Copiez ces deux mots. Déplacez le curseur de votre souris de haut en bas sur le côté droit de l'écran et parmi les icônes qui apparaissent, sélectionnez celle avec l'image d'une loupe. Une barre de recherche apparaîtra dans laquelle vous devrez coller la phrase copiée. Il ne reste plus qu'à choisir celle dont vous avez besoin parmi les options trouvées.
- Maintenez la combinaison de touches Win+R enfoncée et saisissez l'abréviation OSK dans la ligne qui apparaît.
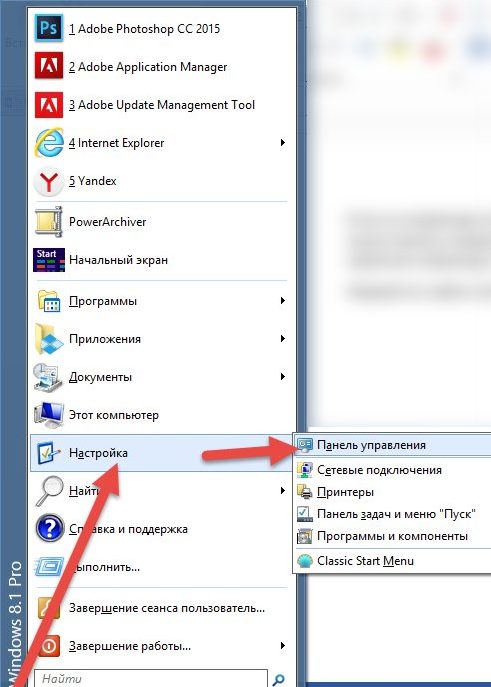
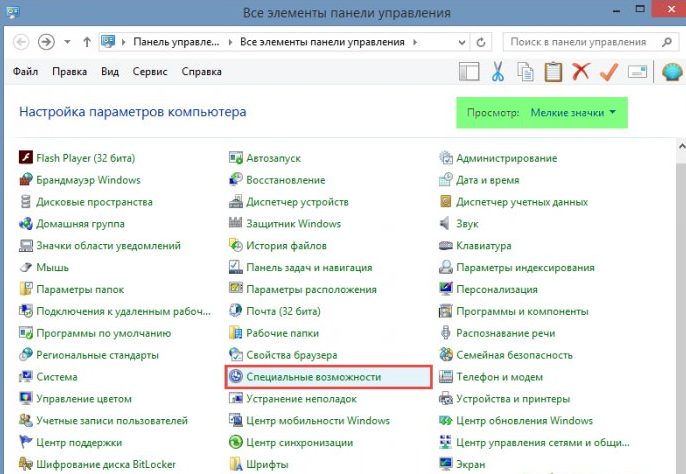
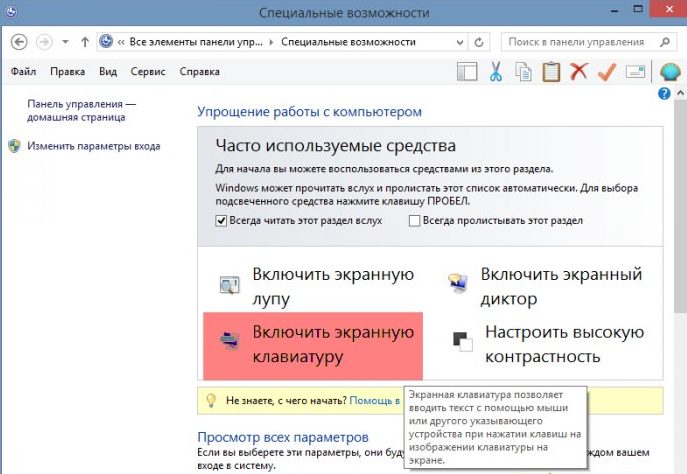
Comment activer le clavier sur le moniteur en fonction du système d'exploitation
Les méthodes précédentes, sans compter la seconde, sont relativement universelles. Ce qui suit prend en compte les spécificités de chaque version du système d'exploitation Windows, de XP à 8.
Windows XP
Les utilisateurs de ce système doivent suivre les étapes suivantes :
- Cliquez sur le bouton « Démarrer » dans le coin inférieur gauche (ou sur le bouton avec le logo Windows, si cela fonctionne) ;
- passez le curseur sur la ligne « Tous les programmes » ;
- recherchez le dossier « Standard » ;
- dans celui-ci, sélectionnez le sous-répertoire « Fonctions spéciales » ;
- La dernière étape consiste à cliquer sur l'application Clavier à l'écran.
Windows 7
Dans ce système, le chemin d'accès à l'application requise est complètement le même que celui de la version XP. Mais, en plus de cela, il est possible d'utiliser la recherche rapide située dans la ligne inférieure du menu Démarrer, dans laquelle est saisie la phrase correspondante.
RÉFÉRENCE. Selon la fonctionnalité des touches, vous pouvez le saisir vous-même ou utiliser un assistant vocal, si disponible, comme dans la méthode 2.
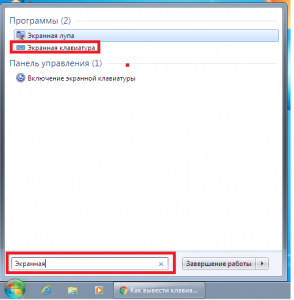
Windows 8
Étant donné que ce système a également été développé pour les appareils tactiles, le clavier à l'écran est inclus par défaut dans le progiciel et se trouve dans la section « Accessibilité » de la liste « Toutes les applications ». De plus, dans ce système d'exploitation, vous pouvez toujours accéder à la section souhaitée via le panneau de configuration ou la barre de recherche.
Comment personnaliser votre clavier
Comme mentionné précédemment, cette application doit être contrôlée à l'aide du curseur de la souris ou du pavé tactile.
RÉFÉRENCE. Si vous devez effectuer une action nécessitant une combinaison de deux touches, appuyez d'abord sur la touche contrôle, puis sur la touche alphabétique ou numérique. Par exemple, si une phrase doit commencer par une lettre majuscule, appuyez d'abord sur la touche « Shift », puis sur la lettre souhaitée.
Puisque taper avec une souris ou un pavé tactile est associé à de nombreux désagréments, les développeurs d'applications ont pris soin de les lisser au maximum. Pour rendre l'utilisation du clavier à l'écran plus pratique, vous pouvez ajuster les paramètres, notamment :
 Confirmation sonore - lorsque cette fonction est sélectionnée, chaque pression sur un bouton sera accompagnée d'un signal sonore.
Confirmation sonore - lorsque cette fonction est sélectionnée, chaque pression sur un bouton sera accompagnée d'un signal sonore.- Activer le pavé numérique - son objectif est similaire à la touche Verr Num, activant le pavé numérique latéral supplémentaire.
- Utilisation du clavier à l'écran - Comprend trois options parmi lesquelles choisir. Le premier d'entre eux, « appuis sur les touches », est celui par défaut et consiste à saisir du texte en appuyant directement sur le curseur sur la lettre souhaitée. La seconde, « Mouse over » ne nécessite pas de clic, il suffit de placer le curseur dans la zone de la touche souhaitée et d'attendre un certain temps (elle peut également être sélectionnée). Le troisième, « analyse des touches », permet un mode de saisie semi-automatique.Tout d'abord, à une certaine fréquence, elle est également ajustée, l'ordinateur sélectionne une ligne horizontale. Dès que la numérisation a atteint celle dont vous avez besoin, vous cliquez sur la souris ou appuyez sur la barre d'espace (vous pouvez choisir vous-même l'option la plus appropriée), puis la même procédure se produit avec la sélection d'une lettre.
- La prédiction de texte est presque similaire à la fonction T9 des smartphones : lorsque vous saisissez les premières lettres, le programme affiche des astuces à partir desquelles vous pouvez sélectionner le mot que vous souhaitez saisir.
Créez un raccourci pour un accès rapide
Pour fournir un accès plus rapide au clavier à l'écran, vous pouvez créer un raccourci vers celui-ci sur votre bureau. Il y a deux façons de faire ça.
- La première consiste à faire un clic droit sur l'icône de l'application, à sélectionner « copier », puis à aller sur le bureau, à faire un clic droit sur une zone vide et à sélectionner « coller le raccourci ».
- La seconde est après un clic droit sur l'application, survolez la ligne « envoyer » et sélectionnez « Bureau ».






