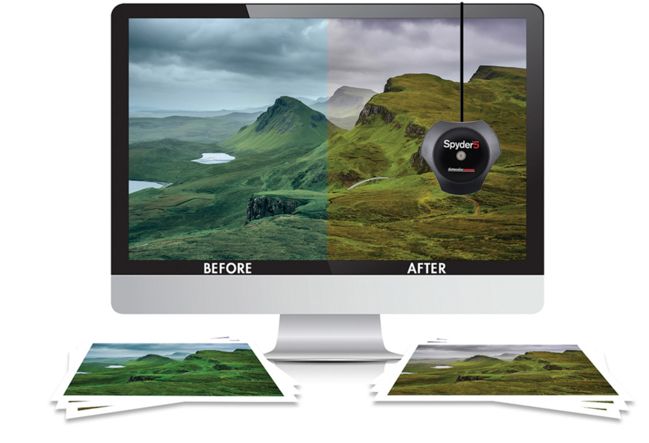Comment vérifier le rétroéclairage de votre moniteur
 Lors du choix d'un moniteur, chaque acheteur essaie de prendre en compte toutes les nuances possibles. L'efficacité et le confort d'utilisation d'un ordinateur dépendent en grande partie de sa qualité et de son état. Après avoir acheté un écran, vous pouvez rencontrer un problème tel que des pixels morts. Il existe plusieurs façons de vérifier l'éclairage du moniteur en temps opportun.
Lors du choix d'un moniteur, chaque acheteur essaie de prendre en compte toutes les nuances possibles. L'efficacité et le confort d'utilisation d'un ordinateur dépendent en grande partie de sa qualité et de son état. Après avoir acheté un écran, vous pouvez rencontrer un problème tel que des pixels morts. Il existe plusieurs façons de vérifier l'éclairage du moniteur en temps opportun.
Le contenu de l'article
Comment vérifier votre moniteur à l'aide de programmes spéciaux
Lors de l'achat d'un moniteur, la vérification de ses paramètres est l'un des points principaux. S'il y a des pixels morts ou des images fantômes, la qualité et l'intégrité de l'image seront considérablement réduites. Afin de vous assurer qu'il n'y a aucun défaut possible, vous pouvez utiliser un certain nombre de programmes spéciaux et de services Web.
Exemples d'outils :
- Monteon est l'un des outils les plus populaires. Avec son aide, vous pouvez vérifier non seulement l'affichage d'un ordinateur ou d'un ordinateur portable, mais également des appareils mobiles. Le programme est utile pour vérifier de nombreux indicateurs. Cela comprendra des tests de scintillement, de géométrie, de contraste et de rendu des couleurs.
- CatLair vous permet de réaliser une inspection minimale des équipements. En plus de l'option requise, vous pouvez diagnostiquer la fréquence de synchronisation et l'équilibrage des teintes.
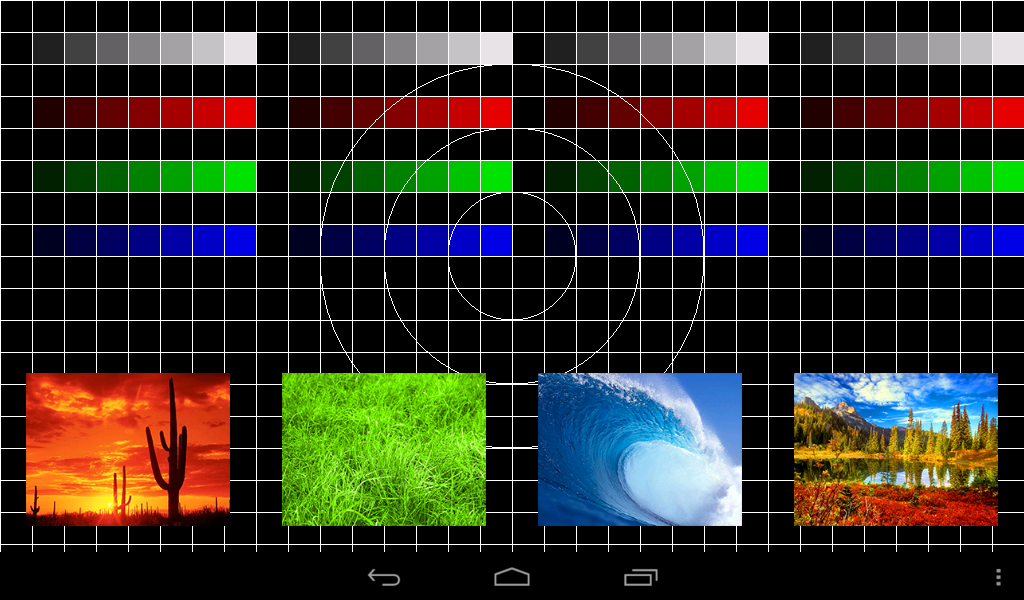
RÉFÉRENCE! Ces services appartiennent à des sites de grande envergure.
Parmi les programmes à profil restreint, EIZO Monitortest et Dead Pixel Tester se démarquent. Ils vous permettent de diagnostiquer l'exposition à la lumière du moniteur, se caractérisent par des coûts de temps minimes et une facilité d'utilisation. Les programmes répertoriés sont parmi les plus populaires.
Autres façons de vérifier le rétroéclairage de votre moniteur
Pour effectuer des tests, vous pouvez utiliser une méthode plus simple. Pour ce faire, vous aurez besoin des outils disponibles déjà installés dans la mémoire du moniteur.
ATTENTION! Cette vérification est possible sur n'importe quelle version de Windows.
Progrès:
- Dans la section personnalisation, sélectionnez l’élément « Options ».
- Dans la sous-section « Arrière-plan », définissez le paramètre « Couleur unie ».
- Une teinte supplémentaire est sélectionnée.
- L'échelle est réglée sur le noir.
- Ensuite, vous accédez à la barre des tâches.
- Permet le masquage automatique de la barre des tâches.
- Désactive l'affichage des icônes du bureau.
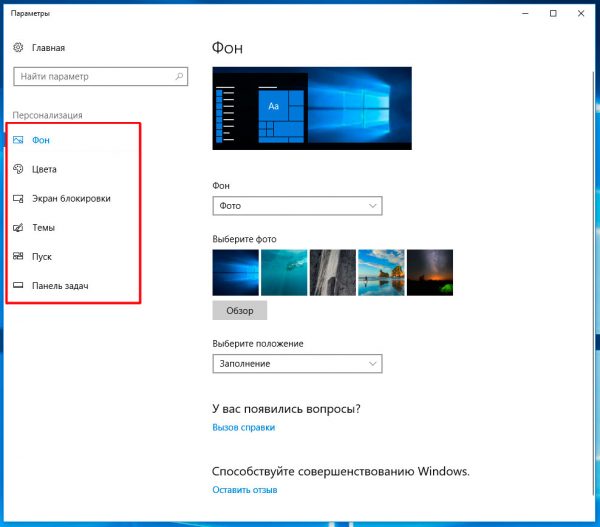
Au cours de la procédure, il est nécessaire de changer de couleur plusieurs fois. Cela aidera à déterminer plus précisément l'absence d'éventuels défauts ou dysfonctionnements. Les couleurs de la palette rouge, violet, bleu ou vert seront utiles dans votre travail.
Des étapes simples aideront non seulement à identifier les points forts. De tels diagnostics pourront identifier les pixels morts, établir le rendu des couleurs et la qualité de l'image.
ATTENTION! Pour vérifier, vous pouvez utiliser des tests vidéo spéciaux publiés par des experts sur YouTube.
Le moniteur, comme tout appareil, doit être mis à jour au fil du temps. Lorsqu'il visite des magasins spécialisés, l'acheteur est confronté à un large assortiment. Afin de ne pas vous tromper dans votre choix et d'acheter un moniteur de qualité, vous devez effectuer un petit diagnostic sur celui-ci. L'un des facteurs importants est l'exposition à la lumière et l'absence de pixels morts.Quelques manipulations simples vous permettront d'éviter les achats de mauvaise qualité.