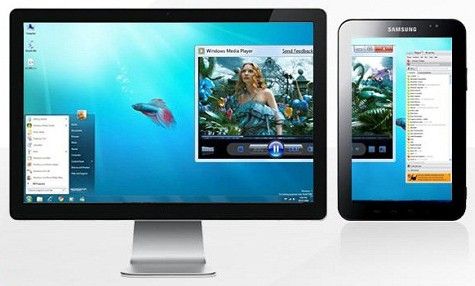Comment basculer entre les moniteurs
 Parfois, il devient nécessaire de se connecter à la carte vidéo, en plus du moniteur principal, d'un autre ou d'un projecteur. Quelles que soient les tâches auxquelles une personne est confrontée - montrer une présentation, jouer sur grand écran ou regarder une vidéo, vous devrez à ces fins effectuer un certain nombre d'actions - connecter l'appareil à la carte vidéo, puis configurer son fonctionnement via le système opérateur. Comment procéder est décrit dans l'article.
Parfois, il devient nécessaire de se connecter à la carte vidéo, en plus du moniteur principal, d'un autre ou d'un projecteur. Quelles que soient les tâches auxquelles une personne est confrontée - montrer une présentation, jouer sur grand écran ou regarder une vidéo, vous devrez à ces fins effectuer un certain nombre d'actions - connecter l'appareil à la carte vidéo, puis configurer son fonctionnement via le système opérateur. Comment procéder est décrit dans l'article.
Le contenu de l'article
Comment connecter un deuxième moniteur
La carte vidéo dispose de connecteurs pour connecter le câble du moniteur. En règle générale, les cartes modernes ont deux connecteurs, et sur certaines, si l'on compte HDMI, même trois. Les normes les plus courantes sont :
- VGA.
- DVI.
- HDMI.
Si la carte vidéo n'en possède pas, vous pouvez utiliser un adaptateur. Le connecteur HDMI est utilisé pour se connecter aux téléviseurs modernes ; les moniteurs utilisent généralement la norme VGA ou DVI.

Si les appareils sont correctement connectés, lorsque vous allumez l'ordinateur, l'image apparaît sur les deux, après quoi, après quelques secondes, l'image sur l'appareil supplémentaire disparaît. Cela est dû au fait qu'après le chargement, le pilote vidéo prend le contrôle, éteignant le deuxième moniteur.
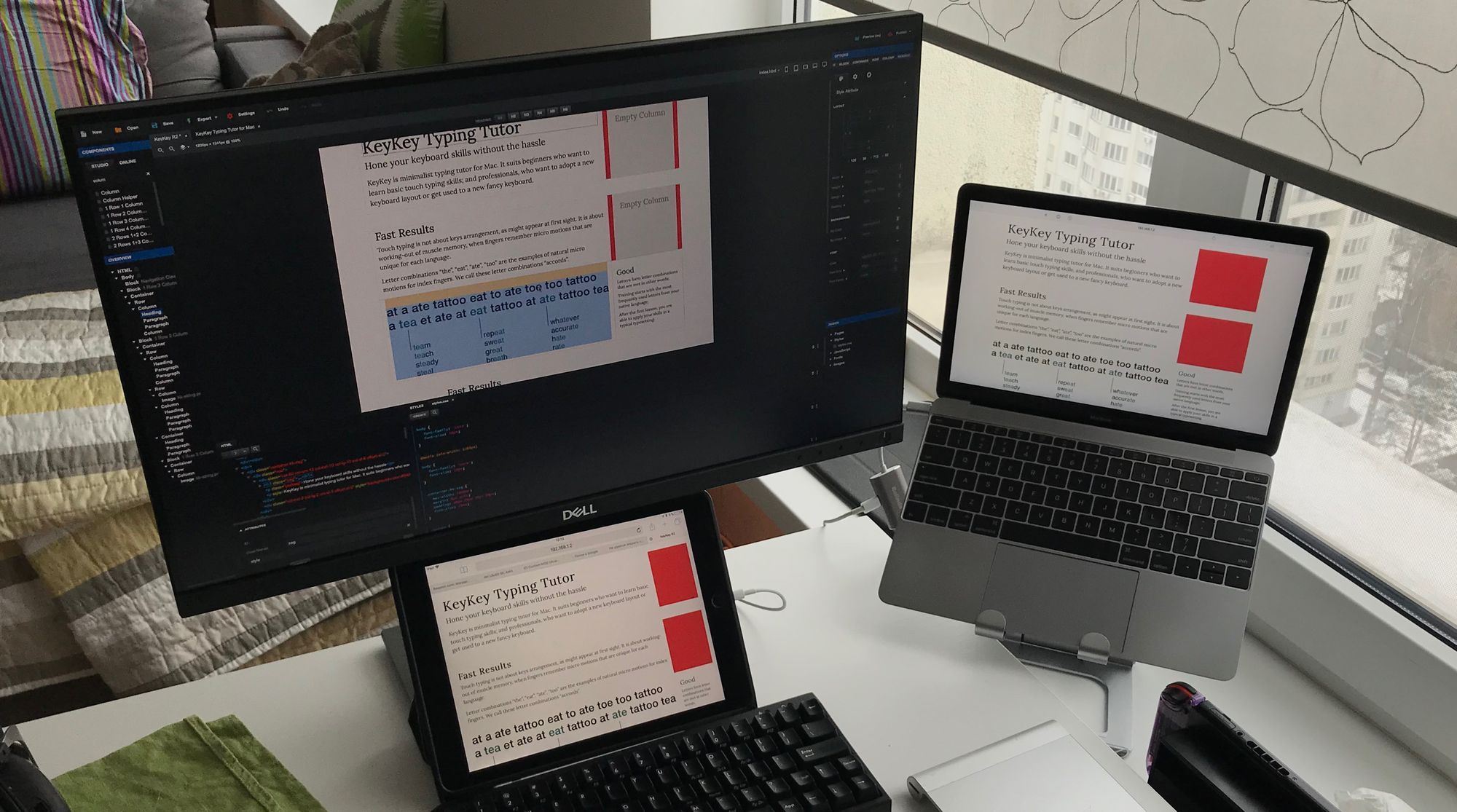
IMPORTANT! Vous pouvez connecter et déconnecter les connecteurs de la carte vidéo uniquement lorsque l'unité centrale est éteinte. Le non-respect de cette règle peut entraîner une panne de la carte vidéo.
Comment basculer entre les moniteurs
Après avoir chargé le système Windows, vous devez ajuster l'image sur les deux appareils. Le système d'exploitation reconnaît un moniteur comme moniteur principal et le second comme moniteur supplémentaire. Pour configurer la commutation, vous devez accéder aux paramètres de résolution d'écran dans le menu contextuel du bureau.
Ce menu permet de sélectionner une image sur les deux appareils, la résolution d'écran sur chacun d'eux, de désigner quel appareil prendre comme principal, lequel comme secondaire, et de décider de l'orientation de l'image.
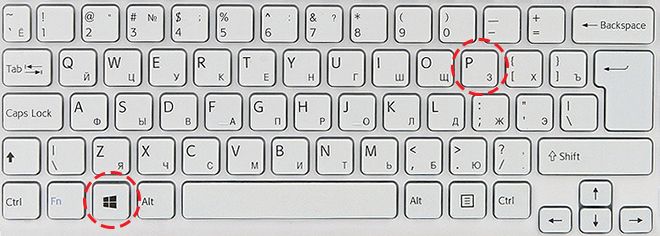
Il existe quatre modes d'affichage avec cette connexion :
- Dupliquez ces écrans - une image identique sur les deux appareils.
- Étendre ces écrans - cette fonction vous permet d'afficher la barre des tâches sur le premier moniteur, et le second sert à étendre le premier. Lors de l'ouverture de programmes, l'image est affichée sur le premier écran, mais vous pouvez utiliser la souris pour faire glisser l'image de la fenêtre avec le programme en cours d'exécution vers le second.
- Afficher le bureau sur 1 uniquement : seul le périphérique principal est utilisé.
- Afficher le bureau uniquement sur 2 – seul le périphérique secondaire est utilisé.
Pour basculer rapidement, par exemple pendant un jeu, utilisez la combinaison de touches Win+P. Vous pouvez basculer entre les quatre modes décrits ci-dessus en appuyant sur la combinaison ci-dessus, puis en maintenant la touche Win enfoncée et en appuyant sur P pour changer de mode séquentiellement.
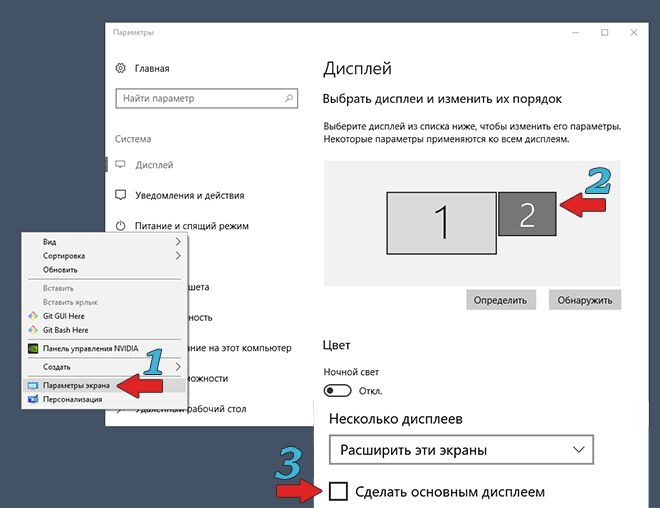
Cette combinaison peut être utile si les deux moniteurs ont d'abord été utilisés, puis le principal a été supprimé du système. Par conséquent, après avoir déconnecté le périphérique supplémentaire, lorsque vous allumez l'ordinateur, vous pouvez voir un écran sombre après le chargement de Windows.Lorsque vous appuyez sur la combinaison Win+P, le mode de fonctionnement requis sera sélectionné, c'est-à-dire « Afficher le bureau uniquement sur 1 ».