Comment contrôler un ordinateur sans souris
 Bien sûr, il n’existe pratiquement aucun utilisateur d’ordinateur personnel qui utilise un clavier au lieu d’une souris ordinaire. Cependant, que reste-t-il à faire si le premier des produits cités tombe en panne et que certaines actions doivent être réalisées ? Dans de tels cas, il est recommandé de connaître les combinaisons particulièrement importantes pour contrôler la technologie. Par conséquent, dans cet article, nous examinerons les méthodes de base et apprendrons également la possibilité d'activer le pointeur exclusivement à l'aide de touches.
Bien sûr, il n’existe pratiquement aucun utilisateur d’ordinateur personnel qui utilise un clavier au lieu d’une souris ordinaire. Cependant, que reste-t-il à faire si le premier des produits cités tombe en panne et que certaines actions doivent être réalisées ? Dans de tels cas, il est recommandé de connaître les combinaisons particulièrement importantes pour contrôler la technologie. Par conséquent, dans cet article, nous examinerons les méthodes de base et apprendrons également la possibilité d'activer le pointeur exclusivement à l'aide de touches.
Le contenu de l'article
Est-il possible de contrôler un ordinateur sans souris ?
Les fabricants ont prévu la situation présentée dans laquelle une personne n'est pas en mesure d'effectuer des manipulations avec une souris. Par conséquent, des combinaisons spéciales ont été développées afin que, dans des cas extrêmes, il soit possible d'utiliser le curseur exclusivement avec le clavier.
Ainsi, des connaissances de base peuvent vous aider à survivre à la période d’absence de votre matériel habituel. En remplacement, des « touches de raccourci » agissent directement, qui permettent d'activer les opérations nécessaires. De plus, vous pouvez personnaliser les détails des raccourcis situés sur le bureau. Pour ce faire, préférez la méthode décrite ci-dessous :
- Vous devez d’abord ouvrir la boîte de dialogue des propriétés du raccourci.
- Ensuite, vous devez accéder à l’onglet appelé « raccourci ».
- Ainsi, placer le curseur directement sur le champ, c'est ce qu'on appelle un « appel rapide ».
- Enfin, vous devez indiquer la combinaison de touches souhaitée ou l'une d'entre elles. L'interaction « Ctrl » + « Shift » et n'importe quelle lettre est souvent utilisée. Ou « Ctrl » + « Alt » et similaire.
- Si vous n'êtes pas sûr de vous souvenir de telles combinaisons, il est conseillé de vous créer une sorte d'indice. Il peut s'agir d'un petit morceau de papier sur lequel seront écrits les symboles nécessaires, ou vous pouvez créer vous-même une liste directement sur le bureau. Il n'y aura aucun problème futur en utilisant cette méthode.
Raccourcis clavier utiles sur votre ordinateur ou ordinateur portable
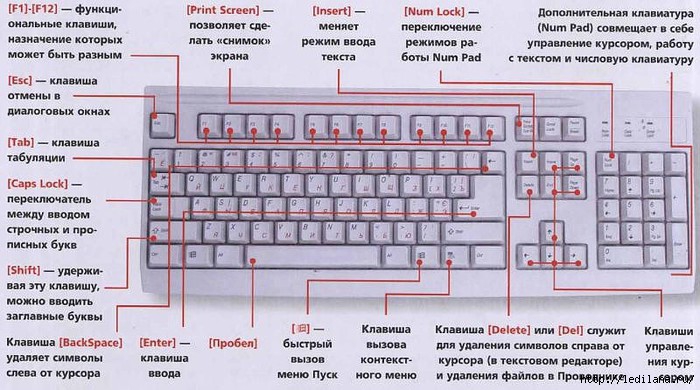 Bien entendu, l’option la plus courante consiste à double-cliquer sur « Entrée ». Après cela, la place est prise par la suppression, à savoir « supprimer ».
Bien entendu, l’option la plus courante consiste à double-cliquer sur « Entrée ». Après cela, la place est prise par la suppression, à savoir « supprimer ».
IMPORTANT! Tout d’abord, vous devez comprendre que la mise en page n’affecte en rien l’activité. Autrement dit, les manipulations peuvent avoir lieu en anglais et en russe.
C'est pourquoi, si vous tapez K, dans une autre langue, il apparaîtra directement sous la forme L. Il n'y a donc pas de signification particulière à ce sujet. Il convient également de noter d'autres « touches de raccourci » :
- Pour changer de focus directement dans la barre d'état système, vous aurez besoin d'une combinaison de « win » et « B ». Dans les actions ultérieures, il est conseillé d'utiliser les flèches pour effectuer des sélections.
- Pour activer l'explorateur, vous devez cocher « Win » avec « E ». Ainsi, si vous combinez la première de ces touches avec « F », vous pourrez l'ouvrir, mais la barre de recherche s'affichera.
- L'interaction de "win" et "R" vous permet d'ouvrir une boîte de dialogue au démarrage.
- "Shift" et "F10" donnent à l'utilisateur un affichage de l'objet actuellement en fonctionnement.
- Pour bloquer un ordinateur personnel, la combinaison « gagner » + « L » vous aidera.
Comment contrôler un ordinateur sans souris
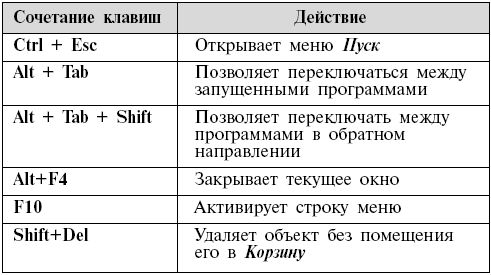 Voici donc les étapes de base qui vous aideront certainement à trouver rapidement votre chemin vers tel ou tel endroit. Pour lancer plusieurs programmes :
Voici donc les étapes de base qui vous aideront certainement à trouver rapidement votre chemin vers tel ou tel endroit. Pour lancer plusieurs programmes :
- La première chose à faire est de cliquer sur « Windows » et de maintenir simultanément la touche « M » enfoncée. De cette façon, toutes les fenêtres seront fermées, à l'exception de l'icône actuellement active.
- Ensuite, à l'aide des pointeurs, vous devez sélectionner celui souhaité et reproduire le lancement.
ATTENTION! Lorsque « D » est marqué au lieu de « M », les sections ouvertes se fermeront. Lors de l'utilisation de la combinaison « win+D », les départements sont également activés.
- Lorsque vous maintenez « Alt+Tab », vous pouvez sélectionner n'importe quel programme sur votre ordinateur.
Quant à la mise en œuvre des premières actions, voici l'algorithme présenté ci-dessous :
- Lorsque le PC s'allume et que le système d'exploitation démarre, vous devez maintenir enfoncée la combinaison d'icônes « win+M/D ». Si certaines fenêtres apparaissent sur la table, alors vous avez tout fait correctement.
- Ensuite, vous pouvez marquer des actions en utilisant « Entrée ». Le programme devrait maintenant passer automatiquement en mode exécution.
Afin de sélectionner différentes options directement dans la section, vous devez respecter les manipulations présentées :
- Pour accéder au menu principal, vous aurez besoin de la touche Alt.
- Si vous souhaitez annuler les étapes précédentes, vous devez cliquer une fois sur « Esc ». De plus, « ok » ou « annuler » aidera à annuler la boîte de dialogue.
Et pour faire un choix en répondant « oui » ou « non », vous aurez besoin de flèches.
Si nous parlons de fermeture de programmes, vous pouvez utiliser la combinaison des icônes « alt » et « F4 ». Autrement dit, avec cette aide, vous pouvez désactiver les onglets actuels.Lorsqu'il s'agit de copier et coller du texte, concentrez-vous sur ces directives :
- La combinaison de « Shift » et de l'une des flèches (gauche, droite) permet de sélectionner la pièce située le long des lignes ;
- « Shift » et les flèches haut et bas vous permettent de mettre l'accent verticalement ;
- « Ctrl » et « C » sont chargés de garantir que le texte est sélectionné et copié dans le presse-papiers ;
- "Ctr" et "V" permettent d'insérer dans la position désignée par le curseur la partie qui a été précédemment saisie dans le tampon.
Si vous devez travailler sur Internet, les boutons suivants vous seront utiles :
- En utilisant « Tab », vous pouvez accéder à la barre de recherche ;
- Pour mettre à jour une page particulière, vous pouvez utiliser « F5 » ;
- Pour renvoyer le signet précédent, vous devez utiliser « BackSpace » ;
- Pour accéder au menu, vous avez besoin de « alt », et si vous décidez de sélectionner « favoris », alors les flèches s'en chargeront.
Ainsi, vous pouvez appliquer les machinations décrites dans vos activités, simplifiant et réduisant ainsi votre temps de travail. Par conséquent, grâce à cela, il est possible de terminer le processus. Cela revêt une importance particulière lorsqu'un appareil familier s'éteint soudainement.
Comment activer le contrôle du curseur du clavier
Dans un premier temps, il convient de comprendre que l'utilisation d'un utilitaire intégré au système d'exploitation et permettant d'imiter les pas de la souris est appelée « émulation ». Donc, pour l'activer, vous devez ignorer toute l'instruction :
- Pour passer en mode contrôle, appuyez sur « Alt gauche + Maj gauche + NumLock ». Une certaine icône sera désormais disponible, sur laquelle vous pourrez marquer « oui » à l'aide des flèches.
- La fenêtre doit afficher les paramètres inhérents au signal. Il faut les sélectionner et ajuster le curseur, c'est-à-dire sa hâte.
- Ensuite, dans la barre d'état, vous pouvez trouver une image graphique d'une souris.
- Quant aux touches de raccourci elles-mêmes, ce sont celles qui se trouvent sur le pavé numérique. On le voit souvent sur le côté droit du clavier.
ATTENTION! Cependant, tous sont définis exclusivement pour le contrôle du curseur, à l'exception des chiffres 5 et 0.
- Pour cliquer avec le bouton gauche de la souris, vous devez cliquer sur « 5 ». Pour double-cliquer, vous aurez besoin d’un « + ». La fixation se fait au détriment de « 0 ». Le mécanisme lui-même peut être omis en utilisant ".". Et allumez le bouton droit « - ».
- Pour accéder au mode avec deux boutons en même temps, vous aurez besoin de « * ». Pour déplacer le bouton gauche, vous avez besoin de "/".
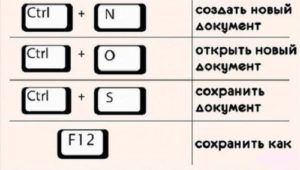 L'état complet se produisant au moment de l'exécution des actions est affiché dans la barre d'état système. De plus, toute l’activité des commandes décrites s’y retrouve.
L'état complet se produisant au moment de l'exécution des actions est affiché dans la barre d'état système. De plus, toute l’activité des commandes décrites s’y retrouve.
IMPORTANT! Pour mettre ce mode en pause, vous devez maintenir « NumLock ». Dans ce cas, l'icône caractéristique sera barrée.
Si vous cliquez à nouveau dessus, l'émulation sera réactivée. Ainsi, si vous souhaitez le désactiver complètement, il est recommandé de faire attention à la combinaison « Alt + Left Shift + NumLock ». Pour consolider la matière, il est recommandé de tester vos capacités et de réaliser la séquence suivante :
- Tout d’abord, sélectionnez un raccourci sur le bureau, puis attribuez-lui la combinaison appropriée.
- Ensuite, vous pouvez lancer le programme à l'aide de l'icône attribuée et activer le mode émulation.
- Vous devez maintenant désactiver la souris directement depuis l'ordinateur.
- De ce fait, certaines manipulations doivent être effectuées. Par exemple, il peut s'agir d'ouvrir un dossier, de créer un document texte, d'activer le gestionnaire de tâches ou simplement de bloquer le PC.





