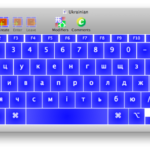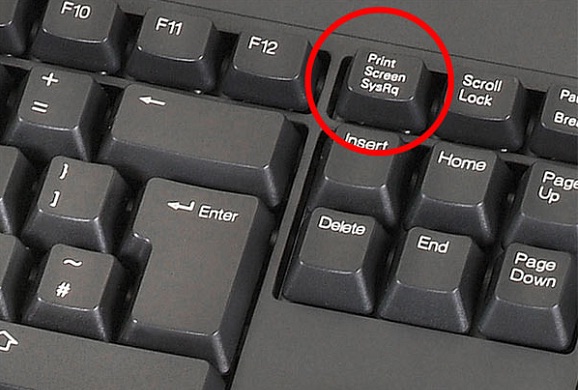Clavier
 L'utilisation compétente des périphériques inclus dans l'environnement de tout ordinateur ou ordinateur portable est impossible sans connaître la disposition du clavier. Une compréhension complète de ce que représente cette catégorie permettra à l'utilisateur d'élargir considérablement ses capacités professionnelles.
L'utilisation compétente des périphériques inclus dans l'environnement de tout ordinateur ou ordinateur portable est impossible sans connaître la disposition du clavier. Une compréhension complète de ce que représente cette catégorie permettra à l'utilisateur d'élargir considérablement ses capacités professionnelles.
Le contenu de l'article
Qu'est-ce qu'une disposition de clavier
La disposition fait généralement référence à l'ordre dans lequel les icônes et symboles de l'alphabet sélectionné (latin ou russe) sont disposés à certaines positions du champ du clavier. En termes simples, si le jeu de caractères russes est sélectionné, dans tous les cas, dans la rangée du milieu, par exemple, les lettres de « f » à « e » seront situées. En général, lorsque le système d'exploitation fonctionne « par défaut », le champ du clavier ressemblera à celui illustré dans la figure ci-dessous.

Si dans une situation particulière l'ensemble d'icônes latines est sélectionné, lorsque vous appuyez sur une certaine touche, des lettres anglaises ou des caractères spéciaux correspondant à cette option sont saisis.
Important! Ainsi, avec le concept de « mise en page », le terme « langue d'entrée » est introduit, indiquant lequel des packages de langue stockés dans le système d'exploitation est actuellement sélectionné.
Quelles sont les différentes dispositions de clavier ?
La composition russe et l'alphabet latin décrits ci-dessus concernent exclusivement la mise en page « logicielle », qui est telle au sens généralement accepté du terme.De plus, plusieurs options peuvent être sélectionnées pour chaque langue individuelle. Pour la dactylographie russe, en particulier, le schéma habituel est introduit - YTSUKEN et sa version phonétique (YAVERTY).
Il existe trois modifications pour l'alphabet latin, à savoir :
- QWERTY typique ;
- Diagramme de Dvorák ;
- Disposition Colemak.
Attention : le même type est souvent utilisé pour plusieurs langues à la fois.
Ainsi, le QWERTY latin, dans un cas particulier, peut être utilisé pour saisir et afficher cinq langues étrangères. Leur configuration dans différents systèmes d'exploitation Windows peut différer considérablement.

En plus de la méthode de saisie logicielle, d'autres types de saisie sont possibles qui établissent une correspondance non selon le principe linguistique. Selon la classification acceptée, ils sont répartis dans les types suivants :
- Mécanique, établissant la forme, la taille et l'emplacement relatif des boutons.
- Visuel, utilisé pour marquer les touches individuelles.
- Une mise en page spéciale « fonctionnelle » saisie par groupe ou par simple clic :
- Matériel qui établit la correspondance nécessaire entre les icônes et les symboles.
Le dernier type est permanent pour la plupart des claviers.
Pourquoi les lettres sont-elles disposées de cette façon ?
Le plus célèbre des schémas de mise en page (QWERTY anglais) a été choisi en grande partie par hasard. À l'ère des machines à écrire, des mécanismes de frappe incomplètement développés étaient utilisés, c'est pourquoi les leviers adjacents s'accrochaient et étaient enfoncés en même temps. Par conséquent, les concepteurs ont décidé de placer les symboles fréquemment utilisés le long des bords du champ imprimé. Certes, nous avons dû sacrifier la vitesse de frappe, mais le nombre de feuilles de documentation endommagées a sensiblement diminué.
Informations Complémentaires! De plus, les lettres étaient espacées et se succédaient dans des combinaisons standard (dans des mots fréquents). Cette technique permettait d'augmenter la vitesse de frappe à deux mains.
De plus, il est tout à fait plausible que la combinaison QWERTY ait permis aux vendeurs de saisir le mot-clé « machine à écrire » en utilisant uniquement la ligne du haut. La domination complète de ce tracé et sa transformation en standard ne sont devenues possibles qu'en 1888. Depuis lors, les cours de dactylographie rapide destinés aux personnes malvoyantes se sont généralisés. Ils ont décidé d'utiliser QWERTY.
Après cela, le mécanisme de l'effet de réseau a fonctionné, lorsqu'il était rentable de vendre des modèles de machines pour lesquels des opérateurs maîtrisant déjà cette disposition étaient déjà formés. D'autre part, les utilisateurs ont essayé d'acheter exactement les modèles sur lesquels le schéma déjà maîtrisé était utilisé. Par la suite, il a été transféré un à un sur les claviers des premiers ordinateurs (les ancêtres des ordinateurs modernes).
Dispositions du clavier
L'un des schémas de mise en page les plus connus prend en compte les langues liées au russe (alphabet ukrainien et biélorusse). Sa grande apparence avec des icônes caractéristiques est donnée ci-dessous.
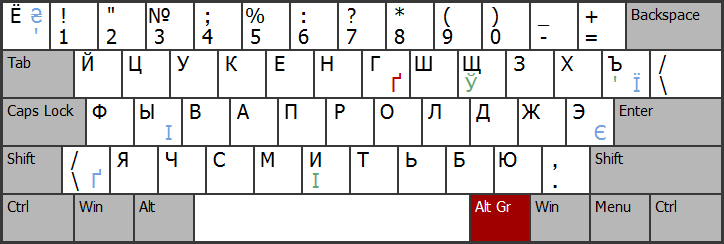
Ukrainien et biélorusse
Dans ce diagramme, les principales différences sont marquées en vert par rapport au diagramme biélorusse et en bleu par rapport au diagramme ukrainien élargi. La touche « AltGr » n'est possible que dans la version ukrainienne ; il permet de saisir la lettre « Ґ », marquée en rouge.
Note! Ce dernier schéma de présentation n'est possible que sur les versions du système d'exploitation à partir de Windows Vista et des versions ultérieures.
Les lettres majuscules « b » et « s » peuvent être saisies ici, mais uniquement lorsque « Caps Lock » est activé. La lettre majuscule « Ѝ » est également présente dans ce schéma (une clé distincte est utilisée pour la saisir). En son absence, cette icône est saisie de la même manière que « Y » (c'est-à-dire « Caps Lock » en appuyant sur « Shift »).
Un autre diagramme est représenté par la mise en page dite « typographique » d'Ilya Birman (un gros plan de la mise en page se trouve dans l'image ci-dessous).

Il offre le meilleur moyen de saisir différents types de guillemets typographiques.
Latin
Parmi les schémas de cette classe, les principaux sont les schémas standards américains et français (le premier est illustré dans la figure ci-dessous dans le texte). Le téléphone Android a la même présentation.
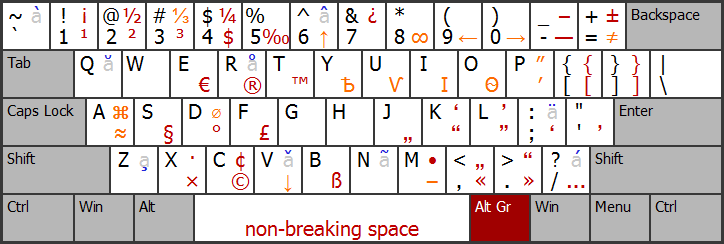
Pour écrire quelques lettres françaises, les symboles « ~ » et « ` » peuvent être saisis en appuyant sur la « touche morte », et immédiatement après – sur la barre d'espace, ou plutôt :
"Alt Gr"+"é", "espace" →"~" et "Alt Gr"+"е", "espace" →"`".
Comment ajouter et changer de langue
Pour changer le schéma de langue de n'importe quel clavier (ainsi que pour ajouter une nouvelle langue), chaque version de Windows dispose de son propre service. Vous pouvez y accéder dans XP, par exemple, de la manière standard - via le « Panneau de configuration », dans lequel vous devriez trouver la colonne « Langue et normes régionales ». Après cela, vous devez sélectionner l'onglet « Langues » et rechercher « Plus de détails » dans la fenêtre qui s'ouvre.
Suite à cela, une nouvelle fenêtre apparaîtra dans laquelle vous devrez désigner la disposition principale du clavier (russe par exemple).
Informations Complémentaires! L'anglais, auparavant langue principale, devra être supprimé.

Ensuite, vous devrez cliquer sur « Ajouter » et sélectionner une mise en page supplémentaire (dans ce cas, l'anglais).
Pour changer de langue pendant le travail, cliquez sur l'onglet « Panneau de langue », après quoi son formulaire apparaîtra dans la barre d'état 24 heures sur 24. Après cela, il ne reste plus qu'à cocher la case à côté de la position souhaitée (Rus/Eng). Le même résultat peut être obtenu si vous appuyez sur la combinaison de touches Alt+Shift.
Sous Windows 7, vous devrez procéder comme suit pour ce faire :
- Appelez le menu contextuel sur la barre de langue et sélectionnez « Options » dans la liste qui apparaît.
- Après les avoir sélectionnés, la boîte de dialogue Langues et services de saisie de texte apparaîtra.
- Dans celui-ci, vous devez accéder à l'onglet "Général", dans lequel la suppression et l'ajout de langues sont effectués de la même manière que dans le cas déjà évoqué précédemment.
- Pour sélectionner une méthode de passage d'une mise en page à une autre, vous devez sélectionner l'onglet intitulé « Changement de clavier ».
Dans la boîte de dialogue qui s'ouvre, il vous sera proposé une manière intuitive de changer la langue (si vous cliquez sur « Modifier les raccourcis clavier »). Après cela, vous pouvez le faire en appuyant sur la combinaison de boutons sélectionnés lors de l'action précédente.